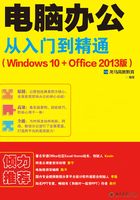
2.3 实战3:个性化设置
Windows 10操作系统的个性化设置主要包括桌面背景、背景主题色、锁屏界面、屏幕保护程序、电脑主题等内容的设置。
2.3.1 设置桌面背景
桌面背景可以是个人收集的数字图片、Windows提供的图片、纯色或带有颜色框架的图片,也可以显示幻灯片图片。
设置桌面背景的具体操作步骤如下。
第1步 在桌面的空白处单击鼠标右键,在弹出的快捷菜单中选择【个性化】命令。

第2步 打开【设置-个性化】窗口,在其中选择【背景】选项卡,单击【背景】下方右侧的下三角按钮。

第3步 在弹出的下拉列表中可以对背景的样式进行设置,包括图片、纯色和幻灯片放映。

第4步 如果选择【纯色】选项,可以在【背景色】区域中选择相关的颜色,选择完毕后,可以在【预览】区域查看背景效果。

第5步 如果选择【幻灯片放映】选项,则可以在下方的界面中设置幻灯片图片的播放频率、播放顺序等信息。

第6步 如果选择【图片】选项,则可以单击下方界面中的【选择契合度】右侧的下拉三角按钮,在弹出的下拉列表中选择图片契合度,包括【填充】【适应】【拉伸】等选项。

第7步 单击【选择图片】下方的【浏览】按钮,弹出【打开】对话框,在其中可以选择某个图片作为桌面的背景。

第8步 单击【选择图片】按钮,返回【设置-个性化】窗口当中,可以在【预览】区域查看预览效果。

2.3.2 设置背景主题色
Windows 10默认的背景主题色为黑色,如果用户不喜欢,则可以对其进行修改。具体操作步骤如下。
第1步 单击【开始】按钮,在弹出的【开始】菜单中选择【设置】选项。

第2步 打开【设置】窗口,在其中选择【个性化】选项。

第3步 打开【个性化】窗口,在其中选择【颜色】选项,在右边可以看到【预览】【选择一种颜色】等区域。

第4步 将【选择一种颜色】下方的【从我的背景自动选取一种主题色】由“开”设置为“关”,这时系统会给出建议的颜色,在其中根据需要自行选择主题颜色。

第5步 这里选择【红色】色块,可以在【预览】区域查看预览效果。

第6步 将【显示“开始”菜单、任务栏、操作中心和标题栏的颜色】由“关”设置为“开”。

第7步 返回系统中,至此就完成了Windows 10背景主题色的设置。
|提示|
若【显示“开始”菜单、任务栏、操作中心和标题栏的颜色】为“关”状态,则任务栏中【开始】菜单的颜色不会随用户选择的颜色而改变。
2.3.3 设置锁屏界面
Windows 10操作系统的锁屏功能主要用于保护电脑的隐私安全,也可以用来保证在不关机的情况下省电,其锁屏所用的图片被称为锁屏界面。设置锁屏界面的操作步骤如下。
第1步 在桌面的空白处单击鼠标右键,在弹出的快捷菜单中选择【个性化】命令,打开【个性化】窗口,在其中选择【锁屏界面】选项。

第2步 在【锁屏界面】右侧单击【背景】下方【图片】右侧的下三角按钮,在弹出的下拉列表中可以设置用于锁屏的背景,包括Windows聚焦、图片和幻灯片放映3种类型。

第3步 选择【Windows聚焦】选项,可以在【预览】区域查看设置的锁屏图片样式。

第4步 按【Windows+L】组合键,即可进入系统锁屏状态。

2.3.4 设置屏幕保护程序
当在指定的一段时间内没有使用鼠标或键盘后,屏幕保护程序就会出现在计算机的屏幕上,此程序为移动的图片或图案,屏幕保护程序最初用于保护较旧的单色显示器免遭损坏,但现在其主要是个性化计算机或通过提供密码保护来增强计算机安全性的一种方式。设置屏幕保护的具体操作步骤如下。
第1步 在桌面的空白处单击鼠标右键,在弹出的快捷菜单中选择【个性化】命令,打开【个性化】窗口,在其中选择【锁屏界面】选项。

第2步 在【锁屏界面】设置窗口中单击【屏幕超时设置】超链接,打开【电源和睡眠】设置界面,在其中可以设置屏幕和睡眠的时间。

第3步 在【锁屏界面】设置窗口中单击【屏幕保护程序设置】超链接,打开【屏幕保护程序设置】对话框,选择【在恢复时显示登录屏幕】复选框。

第4步 在【屏幕保护程序】下拉列表中选择系统自带的屏幕保护程序,这里选择【气泡】选项,此时在上方的【预览】框中可以看到设置后的效果。

第5步 在【等待】微调框中设置等待的时间,这里设置为5分钟,设置完成后,单击【确定】按钮,返回到【设置】窗口。

第6步 这样,如果用户在5分钟内没有对电脑进行任何操作,系统会自动启动屏幕保护程序。
2.3.5 设置电脑主题
主题是桌面背景图片、窗口颜色和声音的组合,用户可以对主题进行设置。具体操作步骤如下。
第1步 在桌面的空白处单击鼠标右键,在弹出的快捷菜单中选择【个性化】命令,打开【个性化】窗口,在其中选择【主题】选项,在右侧单击【主题设置】选项。

第2步 进入【个性化】窗口主题的设置界面,在其中单击某个主题可一次性同时更改桌面背景、颜色、声音和屏幕保护程序。

第3步 选择系统默认的【Windows 10】主题样式,可在下方显示该主题的桌面背景、颜色、声音和屏幕保护程序等信息,单击【保存主题】超链接。

第4步 打开【将主题另存为】对话框,在其中输入主题的名称,单击【保存】按钮。

第5步 即可将未保存的主题保存到本台电脑当中,以方便后期使用。
