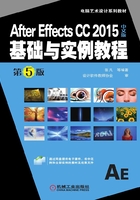
3.1 风景图片调色
要点:
本例将综合运用After Effects CC 2015自带的特效,对一幅图片进行调色处理,如图3-1所示。通过本例的学习,读者应掌握“梯度渐变(Ramp)”“色阶(Levels)”“分形杂色(Fractal Noise)”“颜色平衡(Color Balance)”“亮度和对比度(Brightness&Contrast)”和“边角定位(Corner Pin)”特效,以及层模式和蒙版的应用。

图3-1 风景图片调色
a)原图 b)效果图
操作步骤:
1)启动After Effects CC 2015,选择“文件(File)|导入(Import)|文件(File)”命令,导入网盘中的“源文件\第2部分 基础实例\第3章 色彩调整\3.1 风景图片调色\(素材)\image.tif”图片。
2)创建一个与“image.tif”图片等大的合成图像。方法为:选择“项目(Project)”窗口中的“image.tif”素材图片,将它拖到 (新建合成)按钮上,如图3-2所示,从而创建一个与“image.tif”图片等大的合成图像。
(新建合成)按钮上,如图3-2所示,从而创建一个与“image.tif”图片等大的合成图像。

图3-2 将“image.tif”拖到 按钮上
按钮上
3)重命名图层。方法为:选择“时间线”窗口中的“image.tif”图层,如图3-3所示,然后按〈Enter〉键,进入名称编辑状态,将其重命名为“image-1.tif”,如图3-4所示。

图3-3 选择“image.tif”图层

图3-4 重命名图层为“image-1.tif”
4)创建羽化蒙版。方法为:选择工具栏中的 钢笔工具,绘制封闭的图形作为蒙版,如图3-5所示。
钢笔工具,绘制封闭的图形作为蒙版,如图3-5所示。

图3-5 绘制封闭的图形作为蒙版
在“时间线”窗口中选择“images-1.tif”图层,然后按〈M〉键两次,显示出“蒙版1(Mask 1)”的所有参数,再将“蒙版羽化(Mask Feather)”的值设为60(如图3-6所示),效果如图3-7所示。
提示:绘制羽化蒙版的目的是将原来白色的天空去掉,以便为其补上蓝天白云。

图3-6 将“蒙版羽化”的值设为60

图3-7 蒙版羽化效果
5)调整素材的亮度与对比度。方法为:选择“效果(Effect)|颜色校正(Color Correction)|亮度和对比度(Brightness&Contrast)”命令,给它添加一个“亮度和对比度(Brightness&Contrast)”特效。然后在打开的“效果控件”面板中设置参数,如图3-8所示,效果如图3-9所示。

图3-8 设置“亮度和对比度”参数

图3-9 调整“亮度和对比度”参数后的效果
6)调整素材的色彩平衡。方法为:选择“效果(Effect)|颜色校正(Color Correction)|颜色平衡(Color Balance)”命令,给它添加一个“颜色平衡(Color Balance)”特效。然后在打开的“效果控件”面板中设置参数,如图3-10所示,效果如图3-11所示。
7)调整素材的色阶。方法为:选择“效果(Effect)|颜色校正(Color Correction)|色阶(Levels)”命令,给它添加一个“色阶(Levels)”特效。然后在打开的“效果控件”面板中设置参数,如图3-12所示,效果如图3-13所示。
提示:这一步的目的是缩小黑白色阶的间距,从而改变图像的暗部区域与亮度区域,提高图像的明暗对比度。

图3-10 设置“颜色平衡”参数

图3-11 调整“颜色平衡”参数后的效果

图3-12 设置“色阶”参数

图3-13 调整“色阶”参数后的效果
8)复制图层,并调整相关参数。方法为:选择“image-1.tif”图层,然后按〈Ctrl+D〉组合键,复制出一个新的图层。接着将复制后的文件重命名为“image-2.tif”。最后按〈Delete〉键,将“image-2.tif”图层中除“亮度和对比度”特效以外的其他两个特效删除,并调整“亮度和对比度”特效的参数,如图3-14所示。

图3-14 设置“亮度和对比度”参数
9)调整图层混合模式。方法为:在“时间线”窗口中为“image-2.tif”图层选择“强光(Hard Light)”模式,参数设置如图3-15所示,效果如图3-16所示。
提示:如果没有显示出图层模式,可以单击“时间线”窗口下方的“切换开关/模式”按钮,切换为图层模式。

图3-15 设置“image-2.tif”图层的混合模式

图3-16 设置“image-2.tif”的图层模式为“强光”后的效果
10)为了便于制作天空,下面隐藏图层。方法为:单击“image-1.tif”和“image-2.tif”图层左侧的 图标,隐藏这两个图层,如图3-17所示。
图标,隐藏这两个图层,如图3-17所示。

图3-17 隐藏“image-1.tif”和“image-2.tif”图层
11)制作天空。方法为:选择“图层(Layer)|新建(New)|纯色(Solid)”命令,在弹出的“纯色设置(Solid Settings)”对话框中设置参数,如图3-18所示,然后单击“确定”按钮,新建一个固态层。接着将cloud图层放在“时间线”窗口的最底层,如图3-19所示。

图3-18 设置固态层参数

图3-19 将cloud图层放置到最底层
选择cloud图层,然后选择“效果(Effect)|生成(Generate)|梯度渐变(Ramp)”命令,给它添加一个“梯度渐变(Ramp)”特效。接着在打开的“效果控件”面板中设置参数,如图3-20所示,效果如图3-21所示。

图3-20 设置“梯度渐变”参数

图3-21 调整“梯度渐变”参数后的效果
12)制作天空的云彩效果。方法为:选择“效果(Effect)|杂色和颗粒(Noise&Grain)|分形杂色(Fractal Noise)”命令,给它添加一个“分形杂色(Fractal Noise)”特效。然后在打开的“效果控件”面板中设置参数,如图3-22所示,效果如图3-23所示。

图3-22 设置“分形杂色”参数

图3-23 调整“分形杂色”参数后的效果
13)调整天空的角度,形成透视效果。方法为:选择“效果(Effect)|Distort(扭曲)|边角定位(Corner Pin)”命令,给它添加一个“边角定位(Corner Pin)”特效。然后在打开的“效果控件”面板中设置参数,如图3-24所示,效果如图3-25所示。
14)单击“image-1.tif”与“image-2.tif”图层左侧的 图标,使它们恢复显示状态,即可看到效果,如图3-26所示。
图标,使它们恢复显示状态,即可看到效果,如图3-26所示。
提示:此例为了便于初学者学习,使用了一幅图片来进行色彩校正。而在实际工作中,校色的对象通常是动态影像。
15)选择“文件(File)|保存(Save)”命令,将文件进行保存。然后选择“文件(File)|整理工程文件(Dependencies)|收集文件(Collect Files)”命令,将文件进行打包。

图3-24 设置“边角定位”参数

图3-25 调整“边角定位”参数后的效果

图3-26 风景图片调色
a)原图 b)效果图