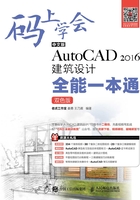
2.1 创建及设置图层
可以将AutoCAD图层想象成透明胶片,用户把各种类型的图形元素画在上面,AutoCAD再将它们叠加在一起显示出来。图2-1所示,在图层A上绘有挡板,图层B上绘有支架,图层C上绘有螺钉,最终的显示结果是各层内容叠加后的效果。

图2-1 图层
用AutoCAD绘图时,图形元素处于某个图层上。默认情况下,当前层是0层,若没有切换至其他图层,则所画图形在0层上。每个图层都有与其相关联的颜色、线型和线宽等属性信息,用户可以对这些信息进行设定或修改。当在某一图层上作图时,生成图形元素的颜色、线型和线宽就与当前层的设置完全相同(默认情况下)。对象的颜色有助于辨别图样中的相似实体,而线型、线宽等特性可轻易地表示出不同类型的图形元素。

创建及设置图层
【练习2-1】创建及设置图层。
名称 颜色 线型 线宽 建筑-轴线 蓝色 Center 默认 建筑-柱网 白色 Continuous 默认 建筑-墙线 白色 Continuous 0.7 建筑-门窗 红色 Continuous 默认 建筑-楼梯 红色 Continuous 默认 建筑-阳台 红色 Continuous 默认 建筑-文字 白色 Continuous 默认 建筑-标注 白色 Continuous 默认
❶ 创建图层
STEP01 单击【默认】选项卡【图层】面板上的 按钮,打开【图层特性管理器】对话框,再单击
按钮,打开【图层特性管理器】对话框,再单击 按钮,在列表框中显示默认名为“图层1”的图层。
按钮,在列表框中显示默认名为“图层1”的图层。
STEP02 为便于区分不同图层,用户应取一个能表征图层上图元特性的新名字来取代默认名。直接输入“建筑-轴线”,列表框中的“图层1”就被“建筑-轴线”代替,继续创建其他的图层,结果如图2-2所示。

图2-2 创建图层
请读者注意,图层“0”前有绿色标记“√”,表示该图层是当前层。
要点提示
若在【图层特性管理器】对话框的列表框中事先选中一个图层,然后单击 按钮或按Enter键,则新图层与被选择的图层具有相同的颜色、线型和线宽等设置。
按钮或按Enter键,则新图层与被选择的图层具有相同的颜色、线型和线宽等设置。
❷ 指定图层颜色
STEP01 在【图层特性管理器】对话框中选中图层。
STEP02 单击图层列表中与所选图层关联的图标 时,打开【选择颜色】对话框,如图2-3所示。通过该对话框,用户可设置图层颜色。
时,打开【选择颜色】对话框,如图2-3所示。通过该对话框,用户可设置图层颜色。

图2-3 【选择颜色】对话框
❸ 给图层分配线型
STEP01 在【图层特性管理器】对话框中选中图层。
STEP02 该对话框图层列表的【线型】列中显示了与图层相关联的线型。默认情况下,图层线型是Continuous。单击Continuous,打开【选择线型】对话框,如图2-4所示,通过该对话框用户可以选择一种线型或从线型库文件中加载更多线型。

图2-4 【选择线型】对话框
STEP03 单击 按钮,打开【加载或重载线型】对话框,如图2-5所示。该对话框列出了线型文件中包含的所有线型,用户可在列表框中选择一种或几种所需的线型,再单击
按钮,打开【加载或重载线型】对话框,如图2-5所示。该对话框列出了线型文件中包含的所有线型,用户可在列表框中选择一种或几种所需的线型,再单击 按钮,这些线型就被加载到当前文件中。当前线型文件是“acadiso.lin”,单击
按钮,这些线型就被加载到当前文件中。当前线型文件是“acadiso.lin”,单击 按钮,可选择其他的线型库文件。
按钮,可选择其他的线型库文件。

图2-5 【加载或重载线型】对话框
❹ 设定线宽
STEP01 在【图层特性管理器】对话框中选中图层。
STEP02 单击图层列表【线宽】列中的 ,打开【线宽】对话框,如图2-6所示,通过该对话框用户可设置线宽。
,打开【线宽】对话框,如图2-6所示,通过该对话框用户可设置线宽。

图2-6 【线宽】对话框
如果要使图形对象的线宽在模型空间中显示得更宽或更窄一些,可以调整线宽比例。在状态栏的 按钮上单击鼠标右键,弹出快捷菜单,选取【线宽设置】命令,打开【线宽设置】对话框,如图2-7所示,在该对话框的【调整显示比例】分组框中移动滑块就可改变显示比例值。
按钮上单击鼠标右键,弹出快捷菜单,选取【线宽设置】命令,打开【线宽设置】对话框,如图2-7所示,在该对话框的【调整显示比例】分组框中移动滑块就可改变显示比例值。

图2-7 【线宽设置】对话框
❺ 在不同的图层上绘图
STEP01 在【图层特性管理器】对话框中选中“建筑-墙线”,单击 按钮,图层前出现绿色标记“√”,说明“建筑-墙线”变为当前层。
按钮,图层前出现绿色标记“√”,说明“建筑-墙线”变为当前层。
STEP02 关闭【图层特性管理器】对话框,单击【绘图】面板上的 按钮,绘制任意几条线段,这些线条的颜色为“白色”,线宽为“0.7mm”。单击状态栏上的
按钮,绘制任意几条线段,这些线条的颜色为“白色”,线宽为“0.7mm”。单击状态栏上的 按钮,使这些线条显示出线宽。
按钮,使这些线条显示出线宽。
STEP03 设定“建筑-轴线”为当前层,绘制线段,观察效果。
要点提示
中心线中的短画线及空格大小可通过线型全局比例因子(LTSCALE)调整,详见2.6节。