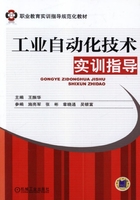
1.3 三菱GXDeveloper软件的使用方法
1.3.1 三菱MELSOFT软件简介
三菱电机自动化公司为工业自动化应用开发了一套MELSOFT软件,主要包括如下组件,见表1-21。
表1-21 三菱MELSOFT软件组件清单

1.3.2 GXDeveloper软件简介
GX Developer是三菱公司PLC编程与监控软件,该软件用于三菱公司FX、Q系列PLC的用户程序设计、参数设置、数据与程序监控以及PLC系统的故障诊断,是三菱公司PLC一体化软件开发平台。该软件还可以与GX Configurator、GX Simulator搭配使用,GX Config-urator用来完成各类智能模块的设置,GX Simulator用于应用程序的仿真。
1.3.3 GXDeveloper软件的使用
1.软件安装
三菱编程软件分为好几个版本,以下为8.26版本的软件安装包的使用方法。
双击打开安装软件文件包“ ”,将会显示如图1-13所示画面。
”,将会显示如图1-13所示画面。
图中“EnvMEL”文件夹是对三菱软件的环境安装,“SETUP”图标是三菱软件的正式安装包。初次安装三菱编程软件时,首先安装“EnvMEL”文件夹内“SETUP.EXE”安装软件,这是对GX Developer软件的环境安装。具体操作:双击“EnvMEL”文件夹,弹出图1-14所示画面后,点击“SETUP.EXE”文件,进行环境安装。
环境安装完成后,回到图1-13所示画面,双击“SETUP.EXE”图标,对GX Developer编程软件进行安装。安装完成,即编程软件安装结束。在计算机上安装好GX Developer编程软件后,运行GX Developer软件,其界面如图1-15所示。
2.软件使用
(1)新建工程 建立新工程画面如图1-16所示。

图1-14 GX Developer环境安装文件
建完新工程后,会弹出梯形图编辑画面如图1-17所示。
左边是参数区,主要设置PLC的各种参数,右边是编程区,程序都编在这一块。上部是菜单栏及快捷图标区,包括程序的上传、下载、监控、编译、诊断等都可在菜单里选择。
1)菜单栏。GX Developer编程软件有10个菜单项。
2)工具栏。工具栏分为主工具、图形编辑工具、视图工具等,它们在工具栏的位置是可以拖动改变的。
3)编辑区。它是程序、注解、注释、参数等的编辑区域。
4)工程数据列表。它以树状结构显示工程的各项内容,如程序、软元件注释、参数等。
5)状态栏。它显示当前的状态,如读写状态、PLC的型号等内容。
(2)程序编辑 程序区的两端有两条竖线,是两条模拟的电源线,左边的称为左母线,右边的称为右母线。程序从左母线开始,到右母线结束。
如要在某处输入X001,首先选择触点类型,是用常开点还是常闭点,还是其他触点类型,选择后,再输入信号X001,点击“确定”就结束输入,如图1-18所示。
如要输入一个定时器,先选中线圈,再输入一些数据(见图1-19),数据的输入标准在后面的软元件中会讲解。
(3)程序的转换、编译 在写完一段程序后,其颜色是灰色的状态,此时虽然程序写

图1-15 GX Developer运行界面

图1-16 新建工程设置界面
好了,但若不对其进行编译,则程序是无效的。通过编译,灰色的程序自动变白,说明程序编译成功,具体编译的方法如图1-20所示。
在变换菜单里点击“变换”或用快捷键“F4”都可以对程序编译,编译后,程序灰色部分变白。若所写的程序在格式上或语法上有错误,则点击“编辑”,系统会提示错误,重新修改错误的程序,然后重新编译,使灰色程序变成白色。

图1-17 GX Developer编辑与操作界面

图1-18 在程序中输入触点

图1-19 在程序中输入定时器

图1-20 程序编译方法
(4)程序的传输
1)程序的写入与读出。当写完程序并且编译过之后,要把所写的程序传输到PLC里面,或者要把PLC中原有的程序读出来,则可进行如下操作:
在“在线”菜单里的第一个选项“传输设置”,主要设置串口型号,点击“传输设置”,进入后会弹出如图1-21所示画面。
双击“串行”图表,会弹出“PC I/F串口详细设置”画面,如上图用一般的串口通信线连接计算机和PLC时,串口都是“COM1”,而PLC系统默认情况下也是“COM1”,所以不需要更改设置就可以直接与PLC通信。当使用USB通信线连接计算机和PLC时,通常计算机侧的COM口不是COM1,此时在计算机属性的设备管理器中,查看所连接的USB串口,然后在上图所示的“COM端口”中选择与计算机USB口一致,然后“确认”。
串口设置正确后,在上图中有一个“通信测试”选项,点击此按键,若出现“与FX-PLC连接成功”对话框,则说明可以与PLC进行通信。若出现“不能与PLC通信,可能原因。。。。。。。”对话框,则说明计算机和PLC不能建立通信,确认PLC电源有没有接通,电缆有没有正确连接等事项,直到点击“通信测试后”,显示连接成功。通信测试连接成功后,点击“确认”键,则会回到工程主画面,如图1-22所示。
点击“在线”菜单,在下拉菜单中有“PLC读取”、“PLC写入”等操作,若要把刚才所写的程序写到PLC里面,则选择“PLC写入”,若要把PLC中原有的程序读出来,则选择“PLC读取”,“PLC写入”选择后都会出现图1-23所示的画面。
一般我们读取或写入的是程序及一些参数,操作过程如下:
首先在画面中选择“参数+程序”,点击后,在下面的程序及参数框内,会自动地打上红色“√”,说明程序及参数已选中了(若要取消选中的,则点击一下已选择的“√”),传输时,PLC会自动把程序及参数进行传输。此时选择“执行”,系统提示是否要执行你想要的操作,点击“是”,则开始写入或读取。

图1-21 PLC通信设置

图1-22 PLC程序写入与读出方法
注:若串口选择错误,或电缆连接有问题等,在点击PLC读取或写入后,会显示PLC连接有问题,此时检查线路,确认连接正确后,再次操作。
(5)程序的监控 当读取PLC程序,或把程序写入PLC完成后,若要对程序进行监控,了解哪些信号是接通的,哪些是断开的,及PLC内部数据是多少,则需进入程序监视模式,具体操作如图1-24所示。
在“在线”菜单里的“监视”栏里,有一个“监视模式”,点击它(或者可以用快捷键“F3”),则我们就可以监控程序内部的一些状态变化。如图1-24所示,其中蓝色部分表示此信号能流通的,没有变蓝的则是断开的,信号流不到输出那边。
注:若要监控PLC程序的状态,一定要在通信成功后才能执行,若没有与PLC通信成功,则不能对PLC进行监控。
(6)程序的在线修改 程序写入PLC之后,若需要直接在PLC内进行修改,则可进行如下操作:在“在线”菜单里的“监视”栏里,有一个“监视(写入模式)”,点击它(或者可以用快捷键“SHIFT+F3”同时按下),弹出如图1-25所示的对话框。
第一个选项是提醒要设置为“在线写入”模式,此项要打“√”,第二项是提醒是否要执行PLC内部程序与现在修改前的程序进行比较,若确认现在的程序就是PLC内的程序,可以把“√”取消掉,若不确认,则可以不取消,系统则在确认修改写入前会对两者进行比较。点击“确定”后,即可进行修改动作,修改完成后,被修改的对象会显示灰色,此时同样要对程序进行编译,编译方法与前面所述的相同,编译完成后,即程序在线修改完成。

图1-23 PLC程序写入画面
注:程序的在线修改是直接把PLC里面的程序进行修改,不需要再进行PLC写入操作。而普通的修改(没有在线修改),则只是修改计算机软件中的程序,而PLC内部的程序并没有被修改,所以要使修改后的程序写入PLC,还需进行PLC写入操作。

图1-24 进入PLC程序监视模式

图1-25 进入监视(写入)模式