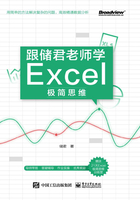
3.2 排序和筛选的进阶用法
前面介绍的操作都是单条件排序和单条件筛选,如何进行多条件排序和筛选呢?
3.2.1 多条件排序
图3-16是一张销售数据表,这里要先按照地区升序排列,再按照金额降序排列。其中涉及两个条件,具体操作如图3-17所示。

图3-16

图3-17
如果数据表格中含有多个颜色,则还可以进行多个颜色的排序。例如把有相应颜色标注的数据放到表格顶端位置,先将鼠标光标置于表中任意单元格中,单击“开始”选项卡中的“排序和筛选”—“自定义排序”命令,弹出“排序”对话框,然后的具体操作如图3-18所示。

图3-18
3.2.2 自定义排序
有的时候,要排序的数据是没有特定规则的,这时可以创建自定义的序列来帮助排序。比如,公司有4个部门,顺序是总裁办、财务部、人事部和销售部。要让数据按照部门排序,可以自定义序列,操作如图3-19所示。

图3-19
当建立了自定义序列之后,利用填充柄,可以快速生成自定义的序列。比如输入“总裁办”,向下拖动填充柄,就会自动出现“财务部”“人事部”“销售部”。利用这个功能,还可以按照前面介绍的方法制定26个英文字母的自定义序列,方便日后使用。
3.2.3 横向筛选
在Excel中进行筛选时,都是竖向筛选,假如表格是横着的,怎么办?比如图3-20所示的表格,想要按照工资高低排序,这时候就要用到行列转置功能了。把横向的表格转换成竖向的表格,问题就解决了。

图3-20
方法一:选择性粘贴转置。具体操作见图3-21。

图3-21
但是这个方法有一个小缺点,即原始数据发生变化后,转置的表格不能自动发生变化,这时候就要用到第二种方法了。
方法二:函数转置。使用TRANSPOSE函数可以把表格区域进行行列转换。既然是公式,当原表发生变化时,公式结果当然也会跟着变化。具体操作见图3-22。

图3-22
高手思维—问题转换
在Excel表格中,便于分析和计算的数据一般都是纵向排列的。当我们遇到横向排列的数据时,简单转换一下数据,就可以把问题从“如何横向筛选”变成“如何把表格从横向转换为纵向”。这样一来,问题就变得简单多了。
3.2.4 数据透视表筛选
在正常情况下,如果生成了数据透视表,则不可以直接在数据透视表中对数据进行筛选,但是可以利用一个几乎可以称之为Bug的操作,在数据透视表中也能添加筛选。具体操作见图3-23。

图3-23