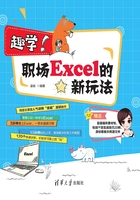
4.2 “避坑”合并单元格
我们在实际工作当中,可能会遇到一些带有合并单元格的表(见图4-16)。这样的表格如果是为了给领导做汇报、给大家看还是比较清晰的,但是我们要做数据的筛选、排序或者统计的时候,就不那么方便了。例如,要查看“加盟店”的数据明细,当针对“店铺属性”进行“筛选”→选择“加盟店”→单击“确定”完成后(见图4-17),得出的筛选结果仅显示两条,与实际情况不符。并且这种带合并单元格的表格无法进行正常排序。单击“清除筛选”后,将表格设置为按照“店铺属性”进行排序。Excel会弹出错误提示:“若要执行此操作,所有合并单元格须大小相同”(见图4-18)。也就是说,表格中包含了合并单元格,它们的大小不同,无法排序。

图4-16

图4-17

图4-18
1. 合并单元格的创建规则
任意选择一片单元格区域,如D2:F12→选择“开始”选项卡→单击“合并后居中”。此时会弹出提示:“合并单元格时,仅保留左上角的值,而放弃其他值”(见图4-19)。单击“确定”按钮,在合并后的新单元格仅保留了左上角单元格D2的值(见图4-20)。

图4-19
这也就是前面对B列“店铺属性”直接进行排序时,A列“门店”只是存在于最左上角当中,无法排序的真正的原因。
2. 将合并单元格还原为数据明细
按Ctrl+Z键撤销上一步操作后。
(1)将A~B列中的合并单元格取消。选择合并单元格区域A2:B23→选择“开始”选项卡→“合并后居中”→单击“取消单元格合并”(见图4-21)。

图4-20

图4-21
(2)将空白的单元格信息补充完全。选择需要补全信息的区域A2:B23→选择“开始”选项卡→“编辑”功能组→单击“查找和选择”下的小三角→选择“定位条件”→在弹出的“定位条件”对话框中,选择“空值”→单击“确定”(见图4-22)。Excel自动选中A2:B23区域中空值的单元格(见图4-23)。
这个时候,我们再让这些单元格值等于它上方的单元格,也就是此时选中的是A4单元格,让它等于A3的值。所有的空值单元格,都要执行相同的操作。直接按=+↑后,按Ctrl+Enter进行公式的批量填充,结果如图4-24所示。
(3)将公式补全的信息选择性粘贴为数值。选中A2:B23→按Ctrl+C复制→右击选择“选择性粘贴”→在弹出的“选择性粘贴”对话框中选择“数值”→单击“确定”即可。

图4-22

图4-23

图4-24
温馨提示
打开“定位条件”对话框的3种方法:
(1)“排序和筛选”下→选择“定位条件”。
(2)按快捷键F5或FN+F5。
(3)按快捷键Ctrl+G。