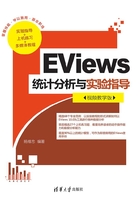
 1.1 EViews窗口介绍
1.1 EViews窗口介绍
运行EViews,屏幕会出现EViews运行窗口,如图1.1所示。按照从上到下的顺序,EViews窗口由5部分组成:①标题栏、②菜单栏、③命令窗口、④工作区域、⑤状态栏。

图1.1 EViews运行窗口
1.标题栏
标题栏位于EViews窗口的最上方。当EViews工作窗口处于激活状态时,该窗口的标题栏呈蓝色;当其他窗口处于激活状态时,该窗口会变暗。可以单击EViews窗口的任何位置使其处于激活状态。
2.菜单栏
EViews菜单栏中包含10个功能键(见图1.1)。单击这些功能键,其下方会出现不同的下拉菜单,在下拉菜单中可以单击选择显现项(显现项呈明亮色,选项为灰色表示该选项目前不能使用)。
(1)File
File功能键为用户提供有关文件(工作文件、数据库文件、EViews程序等)的常规操作选项,如文件新建(New)、打开(Open)、保存(Save/Save As)、关闭(Close)、读入数据(Import)、读出数据(Export)、打印(Print)、运行程序(Run)、退出(Exit)EViews软件以及显示最近打开的EViews文件等。并且有些常规选项还含有子菜单,如读入数据和读出数据选项。图1.2所示为File功能键选项截图。
(2)Edit
Edit功能键可以对窗口中的内容进行剪切(Cut)、复制(Copy)、粘贴(Paste)、删除(Delete)、查找(Find)、替换(Replace)等操作,选择“撤销(Undo)”表示撤销上一步操作。图1.3所示为Edit功能键选项截图。
(3)Object
Object功能键为用户提供了有关EViews对象的各种基本操作,包括建立新对象(New Object)、从数据库提取对象(Fetch from DB)、从数据库中更新对象(Update from DB)、将对象存储至数据库中(Store to DB)、复制对象(Copy Object)、给对象命名(Name)、删除对象(Delete)、冻结输出结果(Freeze Output)、打印(Print)以及视图选择(View Options)。图1.4所示为Object功能键选项截图。

图1.2 File功能键选项

图1.3 Edit功能键选项

图1.4 Object功能键选项
(4)View和Proc
在未建立工作文件之前,这两个功能键无选项可用。二者的菜单选项随窗口的不同会发生改变,其实现的功能也会发生变化,主要涉及对象的多种显示方式(如序列的表格显示或者视图显示)以及用户对对象实行的运算过程。
(5)Quick
Quick功能键为用户提供进行快速分析的命令,主要包括抽取一定范围的样本(Sample)、生成新的序列(Generate Series)、显示某一观测(Show)、创建图形(Graph)、生成一个新的序列组/编辑序列(Empty Group(Edit Series))、给出序列描述性统计(Series Statistics)、给出序列组的描述性统计(Group Statistics)、估计方程(Estimate Equation)、估计VAR模型(Estimate VAR)。使用该功能键,用户可以非常方便地进行某些EViews操作。图1.5所示为Quick功能键选项截图。

图1.5 Quick功能键选项
(6)Options
Options功能键为用户提供系统各种参数设定选项。与一般统计应用软件相同,EViews运行过程中的各种状态(如窗口的显示模式、图像、字体、表格、方程估计等)都有默认的设置。用户可以根据实际需要选择Options菜单中的选项,对EViews某些默认设置进行修改。图1.6所示为Options功能键选项截图。
(7)Add-ins
Add-ins功能键类似于很多软件的加载工具包,利用该功能用户可以在Eviews中实现很多新的计量理论和计量模型。图1.7所示为Add-ins功能键选项截图。

图1.6 Options功能键选项

图1.7 Add-ins功能键选项
(8)Window
Window功能键为用户提供多种在所打开的窗口中进行切换的方式,以及关闭所有窗口(Close All)和关闭所有对象(Close All Objects)的命令。图1.8所示为Window功能4键选项截图。
(9)Help
Help功能键为用户提供各种EViews帮助选项。用EViews Help Topics…选项可按照索引或者目录方式在所有帮助信息中查找所需信息。单击READ ME则打开一个包括EViews帮助菜单中内容分布以及EViews简单操作的PDF文档。Quick Help Reference选项下还有下一级菜单,为用户提供各种帮助信息的查询,包括对象参考(Object Reference)、基本命令参考(Basic Command Reference)、函数参考(Function Reference)、矩阵参考(Matrix Reference)、编程参考(Programming Reference)、EViews 10的更新信息(What's New in EViews 10)等帮助信息。PDF Docs中的User Guide I(PDF)和User Guide II(PDF)选项为用户提供了PDF格式的EViews使用指南。Command & Programming Reference(PDF)选项则为用户提供PDF格式的关于EViews命令和编程的帮助信息。Object Reference(PDF)选项为用户提供了EViews中所有运算对象的基本操作参考。图1.9和图1.10分别所示为Help功能键下Quick Help Reference子选项和PDF Docs子选项截图。

图1.8 Window功能键选项

图1.9 Help功能键Quick Help Reference选项

图1.10 Help功能键PDF Docs选项
3.命令窗口
命令窗口位于菜单栏下面。EViews为用户提供了交互处理和批处理方式。在交互模式下,用户每次只可以输入并执行一个EViews命令,按Enter键即可执行该命令;在批处理模式下,用户则可以建立包含多个命令的文本文件,然后运行程序。
命令窗口支持Windows剪切和粘贴,以便用户可以轻松地在命令窗口、其他EViews文本窗口和其他Windows程序之间移动文本。命令区域的内容也可以直接保存到一个文本文件中,供以后使用,具体操作方法为:通过单击窗口中的任何位置,确保命令窗口处于活动状态,然后从主菜单中选择File /Save As…,设置好文件标题和路径,进行保存即可。
如果用户输入的命令超过了命令窗口的容量,则EViews将该窗口转换为标准的可滚动窗口。只需使用滚动条或窗口右侧的向上和向下箭头,就可以查看前面执行的命令列表的各个部分。用户可以将插入点移动到以前执行的命令,编辑现有命令,然后按Enter键执行已编辑的命令版本。
另一种方法是,按Ctrl键和向上箭头(Ctrl+↑),以按输入顺序显示前面命令的列表。最后一个命令将被输入命令窗口。按住Ctrl键并重复按向上箭头将显示下一个先前的命令。重复直到收回所需的命令。
要查看最近30个命令的历史记录,请按Ctrl键和J键(Ctrl+J)。在弹出的窗口中,用户可以使用向上和向下箭头选择所需的命令,然后按Enter键将其添加到命令窗口中,或者简单地双击该命令。若要在不选择命令的情况下关闭历史窗口,则单击命令窗口中的其他位置或按Esc键。
4.工作区域
位于EViews窗口的中间区域为工作区,其中显示其他子窗口,包括工作文件窗口和各种对象窗口。当存在多个子窗口时,这些子窗口会相互重叠,当前活动窗口处于最上方,只有活动窗口的标题栏才是深蓝色的。
当窗口部分被覆盖时,用户可以通过单击其标题栏或窗口的可见部分将其带到顶部。用户还可以通过按F6或Ctrl+Tab键循环显示窗口。
或者,用户可以通过单击窗口菜单项并选择所需的名称来选择窗口。
用户可以通过单击窗口的标题栏并将窗口拖曳到新位置来移动窗口。用户可以通过单击任何角并将该角拖曳到新位置来更改窗口的大小。
5.状态栏
位于EViews窗口的最底端。当建立工作文件时,底部的状态栏被分成几部分。左边部分提供EViews发送的状态信息,通过单击状态栏最左边的方块可清除这些状态信息。往右依次显示EViews寻找数据和程序的默认路径以及预设数据库和工作文件的名称。