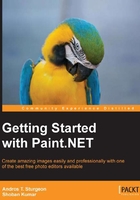
上QQ阅读APP看书,第一时间看更新
Opening and saving an image
Let's start by importing a file to work with. There are several ways to open an image:
- Drag-and-drop an image directly into the main workspace in the center of the screen and select the open icon on the menu bar:

Alternatively, select File | Open, or hit Ctrl + O:

- Once the image is imported into Paint.NET, save the image with a new filename. This is something I have learned the hard way. It only took me a few times of overwriting my original to realize I'd been working directly on the file I'd opened. When I'd made too many mistakes, I'd go back to the original to start over only to find that it no longer existed. Now I always make it a habit to create a copy.
- To save an image, select Ctrl + S (Save) or Ctrl + Shift + S (Save As) to give it a new name:

- You are now ready to work on your image. By importing a photo, the image size will automatically determine the canvas size. If you would like to create a file that is tailored towards a custom size, navigate to File | New or hit Ctrl + N:

- You will see the following window:

This window will pop up whenever you select New. It will give you the ability to choose how big you would like your final document to be. However, by default, if you copy and paste an image, Paint.NET will automatically create a document that is the exact size of the image from the clipboard, so there is no need to go though this process.
Now, if you ever want to save a step, just copy an image onto your clipboard and paste it directly onto a blank canvas. When you paste it, the canvas will default to the size of the image.