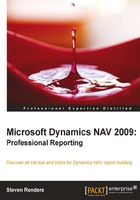
The Report Designer
Reports are used to present information from the database, structure and summarize information, and print documents such as invoices. Reports can also be used to process data without printing anything.
Reports can be created or customized via the Report Designer, which can be found in the Object Designer.
The Report Designer is the development environment that is available in the Dynamics NAV Classic Client to create or customize report objects. It contains a data item designer to define the data model for the report, a section designer to design the layout of the report for the Classic Client, and a request form designer to create an optional request form in which the user can select options when running the report.
The workflow for designing a Classic report in Dynamics NAV 2009 can be visualized with the following diagram:

There are two ways to create a new report: from scratch or by using the wizard. I will start with an explanation of the report wizard and then dive into the process of manually creating a report from scratch.
Using the report wizard
Dynamics NAV has a built in report wizard that you can use to automatically create a report with just your mouse. The report wizard can create three types of reports:
- Form Type Reports: Use this template to create a form type report. The report will have multiple columns of information and the look and feel of the report resembles the look and feel of a Card type form.
- Tabular Type Reports: Use this template to create a list type report. The report will resemble the look and feel of a list type form.
- Label Type Reports: Use this template to create a report used to print labels. You can use these labels from the report for example on letters or on envelopes.
You launch this wizard by clicking on the New button in the Object Designer window, after selecting the Report objects button on the left side of the Object Designer.
This will open the following window:

Tip
When you select a report type in this window, then the image to the right of the report type will change to reflect the layout of the chosen report type.
Form type report
At this stage, you have to enter the name or number of the table you want to display information from in the textbox at the top of the report wizard window.
Then, click on the next button to open the next window in the report wizard. Here, you can select the fields from the table. You can select a field from the list on the left and use the buttons in the middle to add a field (or multiple fields at once) to the report. At the right-hand side, there are two buttons: Separator and Column Break. You can use these buttons to add columns to the report and to insert a separator.
In the next window, you can optionally select the sorting order or the Key the report will use.
When you click on the Finish button, the report is ready and opens in the report designer. In here, you can save the report or modify it further.
Tabular type report
When you select Tabular Type Report, the next two windows are the same as the one for the Form Type Report. You select the fields you want to be available on the report and then the Key to use to sort them.
When you then click on the Next button, a window opens in which you can select the fields to use to group the data of the report. This is an option, it's not mandatory. In the next window, you can select a report style: List or Document. This will change the look and feel. Clicking on either of these options will change the preview image at the right of the window.
When you click on the Finish button, the report is ready and opens in the report designer. Here, you can save the report or modify it further.
Label type report
When you select Label Type Report, the next two windows are the same as the one for the Form Type Report. You select the fields you want to be available on the report and then the Key to use to sort them.
In the next window, you can specify the size of the labels, as you can see in the following screenshot:
