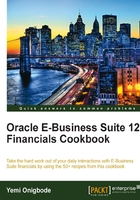
Creating Items
Oracle Inventory provides us with the functionality to create Items. Sets of attributes are assigned to an Item. The attributes define the characteristics of the Item. A group of attributes values defines a template, and a template can be assigned to an Item to automatically define the set of attribute values.
An Item template defines the Item Type. For example, a Finished Good template will identify certain characteristics that define the Item as a finished good, with attributes such as "Inventory Item" and "Stockable" with a value of "Yes". Let's look at how to create an Item in Oracle Inventory. We will also assign a Finished Good template to the Item.
Getting ready
Log in to Oracle E-Business Suite R12 with the username and password assigned to you by the System Administrator. If you are working on the Vision demonstration database, you can use OPERATIONS/WELCOME as the USERNAME/PASSWORD:
- Select the Inventory Responsibility.
- Select the V1 Inventory Organization.
How to do it...
Let's list the steps required to create an Item:

- Navigate to Items | Master Items. Please note that Items are defined in the Master Organization.
- Enter the Item code, for example, PRD20001.
- Enter a description for the Item:

- Select Copy From from the tools menu (or press Alt+T). We are going to copy the attributes from the Finished Good template:

- We can also copy attributes from an existing Item.
- Enter Finished Good and click on the Apply button (or press Alt+A) and click on the Done button.
- Save the Item definition by clicking on the Save icon (or press Ctrl+S).
How it works...
Items contain attributes and attributes contain information about an Item. Attributes can be controlled centrally at the Master Organization level or at the Inventory Organization level.
There's more...
Once the Item is created, we need to assign it to a category and an inventory organization.
Assigning Items to inventory organizations
For us to be able to perform transactions with the Item in the inventory, we need to assign the Item to an inventory organization. We can also use the organization Item form to change the attributes at the organization level. For example, an Item may be classified as raw materials in one organization and finished goods in another organization.

- From the Tools menu, select Organization Assignment.
- Select the inventory organization for the Item. For example, A1–ACME Corporation. Click on the Assigned checkbox.

- Save the assignment.
Assigning Items to categories
When an Item is created, it is assigned to a default category. However, you may want to perform transactions with the Item in more than one functional area, such as Inventory, Purchasing, Cost Management, Service, Engineering, and so on. You need to assign the Item to the relevant functional area. A category within a functional area is a logical classification of Items with similar characteristics.

- From the Tools menu, select Categories.
- Select the Categories Set, Control Level, and the Category combination to assign to the Item:

- Save the assignment.