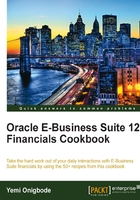
Classifying Items
Items are grouped into logical classifications through categories. Categories can be further grouped into category sets. A default category set can be assigned to a functional area. When an Item is created, it is automatically added to the default category set.
The groupings are mainly used for reporting purposes. Let's look at how to classify Items using categories.
How to do it...
Let's list the steps required to create category codes:
Let's now create the Category Set, add the Category Codes to a new set called ACME Books, and assign it to the PRD20001 Item:
- Navigate to Setup | Items | Categories | Category Sets.
- Click on the New button to enter the category set.

- In the Name field, enter ACME Books.
- Enter a description, for example, ACME Paper Books.
- Select Item Categories for Flex Structure.
- Select Controlled At as the Org level.
- Enter BOOKS.MISC as the Default Category.
- Select the checkbox Allow Multiple Item Category Assignments.
- Add the following Category Codes to the list:
- BOOKS.MISC
- BOOKS.NEW
- BOOKS.USED
- Save the record.
Let's now assign the categories to the PRD20001 Item:
- Navigate to Items | Organization Items.

- From the Menu, select Tools and then Categories.
- Select ACME Books in the Category Set.
- Enter BOOKS.NEW in the Category field.
- Save the record.
How it works...
The structure of the Item category is defined in the Item Flexfield structure and the values are held in the individual Value Sets. The combination of the individual values forms the category code. For example, the structure we used previously is made of two segments, defined in the Flexfield structure. The segments are Family and Class. BOOKS is a value in Family and MISC, NEW, and USED are individual values in Class.
There's more...
Let's look at how the Item Flexfield structure is constructed and how values are added to the structure.
Viewing the Item Categories structure
- Navigate to Setup | Flexfields | Key | Segments.

- Search for Item Categories in the Flexfield Title field.
- Select the ITEM_CATEGORIES code.
- Click on the Segments button.

- The Items Categories we have used has two segments, namely, Family and Class. The Item Category structure can be configured to have a maximum of 20 segments.

- Click on the Value Set button to view the validation format of the data that can be stored in the Value Set. The Class Segment uses the Item Class Category value set, this segment has a Validation Type of Dependent. It is dependent on another segment for the validation of the values that can be stored.

- Click on the Edit Information button to view the independent value set that it depends on. This is the Item Categories value set.
- Close the forms.
Viewing the values in the structure
Let's look at the values in the structure. We are also going to add a new value for Rare Books in the Item category. We are also going to add the new code to the category codes:
- Navigate to Setup | Flexfields | Key | Values.

- Enter the following search criteria:
- In the Application field, select Inventory.
- In the Title field, enter Item Categories.
- In the Structure, enter Item Categories.
- In the Dependent Segment, enter Class.
- In the Independent Value, enter Books.

- Click on the Find button.
- In the Value field, enter RARE, and Rare Books in the Description.
- Save the record and click on OK in the note to compile the record.
- Navigate to Setup | Items | Categories | Category Codes.

- Click on the New button.
- Search for the existing BOOKS codes by using BOOK% as the search criteria in the Category field.
- Add a new line for BOOKS.RARE and Rare Books as the Description.
- Save the record.
Items can also be grouped into logical catalogs. Let's look at how this is done.
Creating catalogs
Catalogs are used to add descriptive information to Items that share common characteristics. For example, paper can have size, color, and weight. Let's look at how to create Item catalogs for ACME Books, with descriptive elements for size, color, and weight:
- Navigate to Setup | Items | Catalog Groups.
- From the Menu, select File and then New.

- In the Name field, enter ACME Books, and enter ACME Books in the Description.
- Click on the Details button.

- Enter the following Descriptive Elements:
- Select Categories and enter the following categories for ACME Books:
- BOOKS.NEW
- BOOKS.USED
- BOOKS.MISC
- Save the record.
Assigning a catalog description to an Item
Let's find the PRD20002 Item and assign the catalog:
- Navigate to Items | Master Items.
- Search for the PRD20002 Item.

- Select Catalog from the Tools menu.
- In the Catalog Group field, select ACME Books.
- Enter the following in the Descriptive Elements field:
- A5 - 210 x 148 mm as the value for the Size field
- The Color as White
- The Weight as 80gsm

- Select the Update Description button to change the Item description.
- Save the record.
Searching for Items using catalog attributes
Let's search for Items using the catalog attributes:


