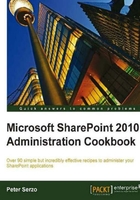
Using Visio to visualize the data in SharePoint enables users at all levels to understand an organization's processes. These processes touch users such as customers, vendors, suppliers, and employees within the organization.
The data that is being used in Visio does not have to exist in SharePoint, and can be external. It gives organizations the ability to take complex processes and create a storyboard out of them, which is a pictorial representation of a process. When processes are converted to storyboards, they can be evaluated and improved in an agile fashion.
This equates to leaner, more efficient processes, which ultimately equates to better decision making, happier customers, and informed vendors and suppliers. The end result will be new and repeat business and cost savings.
With Visio Services, organizations can view Visio diagrams through Visio web parts. In addition, Visio web parts can interact with other web parts, giving users the flexibility to create items such as mashups.
This recipe goes through the steps to set up Visio Services.
- Open the Central Administration screen and click Application Management.
- The third section is Service Applications. Under it, click Manage Service Applications.
- On the ribbon, select New | Visio Graphics Service Application.
- You will get the following screen. Fill in the necessary data.

- Visio Graphics Service Application Name: Enter the name as Visio Finance.
- Application Pool: Create an application pool. Under Configurable, use an account that you have set up for the service.
- Check the Visio Graphics Service Application Proxy option to put it in the default proxy group.
- Ensure that there is a running Secure Store Service by checking that the service is started on the Manage Service Applications page. If it is not, follow the Creating the Secure Store recipe.
- Set up the unattended service account in the Secure Store. Refer to the steps from 5 through 12 of the Setting up Excel Services recipe.
- On the Manage Service Applications page, click to the right of the Visio Graphics service application called Visio Finance. The ribbon at the top will light up. Note that the Service Application is the left-aligned object, whereas the Service Application Proxy is the indented object with the same name.
- Click Manage on the ribbon. The following screenshot will appear for configuration:

- Click on the Global Settings option.
- The Visio Graphics Service setting form will appear and at the bottom there is a spot to fill in Application ID for the unattended service account. Use the account that was set up in step 6.
- Click OK.
Visio Services is managed by the Visio Graphics Service application.
The first important milestone in our recipe happens after Step 4. When we fill in this form and click on the Create button, the Visio Services Application and associated service proxy are created and started. In SQL, a database is created and now the WFE and the application server can communicate using web services (WCF). Refer to the Managing a Service recipe for the explanation on the web service.
In step 10, we needed an unattended service account for Visio Finance. This account gives us the ability to access our back-end data that is utilized in the Visio web parts.
Creation of the Visio Services Application can be achieved using scripts through the use of PowerShell. Here are the associated PowerShell commands.
New-SPVisioServiceApplication
Remove-SPVisioServiceApplication
Get-SPVisioServiceApplication
New-SPVisioServiceApplicationProxy
Remove-SPVisioServiceApplicationProxy