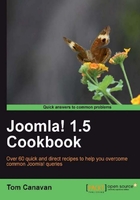
In this task we will gather the required materials for installation. You will need an FTP program, such as FileZilla, to upload Joomla! and other items.
- Get FileZilla by visiting their site at this link: http://filezilla-project.org/download.php
- Save it to a place on your computer that you can recall. If you are a Windows user, please select the first RECOMMENDED choice labeled:
FileZilla_3.3.2_win32-setup.exe
If you are on a Macintosh please locate the appropriate FTP transfer program.
- Download the latest FULL PACKAGE version of Joomla! 1.5.xx from the following URL: http://www.joomla.org/download.html
- Contact your host for your particular FTP settings. You will need:
- ftp server address (typically
ftp.yourserver.com) - Username for your ftp server
- Password for your ftp server
Tip
Security Tip
If you cannot keep this book in a safe place do not write your production settings in here. If someone gains access to your settings you wrote down, it could result in someone gaining unauthorized access. A full sheet has been provided in the appendix for you to fill in and tear out should you need to.
- ftp server address (typically
For convenience you may record those settings here:
FTP SERVER OR IP ADDRESS: ____________________
FTP USER: __________________________________
FTP PASSWORD: ______________________________
FTP PORT (OPTIONAL): ________ (typically PORT: 21)
- Admin information for your Joomla! installation
For convenience you may record those settings here:
Admin: The default user name is ADMIN - for installation that is what you will use.
Password: ________________
eMail account: _____________________________
Depending on your host once you set up and login with FTP you may have to navigate to the website directory (known often as public_html). Ask your host to set up your FTP account to point to the path to the web sites root directory as default.
- Install FileZilla by double-clicking on the executable. This will take about two minutes.
FileZilla is very self explanatory and accepting the defaults is the best method to get it installed and working.
Once installed, it will launch and you should see this screen:

- We will need to set up your FileZilla client to talk to your server.
Click File | Site Manager
You will now see the following screen:

- Setting up Site Manager
This will open up the configuration for a new HOST entry.
- Click the New Site button
You will need the FTP settings you wrote down previously.
- HOST: Enter the your FTP information that your host gave you
- PORT: Enter port number your host gave you (typically 21). Note this is in most cases automatically handled for you by FileZilla and you should not need to change it.
- Servertype: Leave as FTP - File Transfer Protocol unless instructed by the webhosting provider to use a different setting
- Logontype: Select Normal (it will default to Anonymous)
- User: Username that your Host gave you
- Password: The password your host gave you
- Account: Leave this blank
- Click Connect to save and test the connection. It should show you something like the following screenshot:

Once you see this screen you are ready to begin set up. Please note that the contents on your screen's right and left windows will be different. You should see a folder listing on the right screen of your contents.
- Uncompress Joomla!
Locate the compressed (zipped) file you downloaded in Item 2. It will be named like this:
Joomla_1.5.XX-Stable-Full_package.zip(code in text) where "xx" represents the latest version of Joomla! you downloaded.Using Windows® right-click the file and choose Extract All… - this will uncompress the file into a folder by the same name. It is worth noting that other applications such as WinZip, WinRAR or others will handle this procedure differently.
Record Joomla! path name here: ____________________________
- Start FileZilla
Start your FileZilla application (if it is not already) and open Site Manager, select your host, and click Connect.
- Navigate in the FileZilla window titled: Local site to your uncompressed Joomla folder. You should see something like this: (Note that is the left window of FileZilla)

- This is a screen showing you what is on your machine.
- Transfer files over from your local machine to Server
- Left-click one of the folders in your Local site window, it will be highlighted.
- Next press Ctrl+A to highlight all of the folders.
- Right-click on the highlighted folders and you will see the following screen:

- Click the Upload button, as circled in the preceding screenshot.
You will see the files copying to the RIGHT window. Once done, you will see this in the right-hand pane, which represents your server.
The following is a screenshot of your web server after Joomla! has been uploaded.

This completes the upload process. Next step - establish the database on your host.
FileZilla, in this example, is being used with the FTP protocol. FTP has to have two computers to setup and conduct a transfer. The "server" itself, in our case, the web server, has FTP server software running on it. It will accept a session from a client, (FileZilla) and allow the user to add/change/delete/copy files and execute other commands.
Given the sensitive nature of FTP, it can be a security risk; therefore, strong passwords are the only choice you should make. In addition to that, turning off Anonymous FTP is vital. Anonymous means, "ANY" FTP client can connect and execute commands such as deleting all files, or uploading viruses. Always make sure you disable Anonymous FTP.