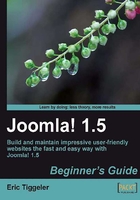
Time for action—rearranging page layout
In our left-hand side column, we'll discard the Resources menu and the Page Layouts menu, leaving only the Main Menu. To get an uncluttered left-hand side column displaying only the main menu we will also move the Login Form to the right-hand side column.
- Navigate to Extensions | Module Manager.
- As you can see, there's an impressive list of installed modules. To find just the instances of the menu module we'll apply a filter. Above the table column headings there are four drop-down list boxes. In the Select Type drop-down list, select mod_mainmenu:

Tip
No matter how many menus are displayed on the site, every menu module is of the mod_mainmenu Module Type. In other words, not only the "Main Menu" uses this module.
- As a result, only the six instances of mod_mainmenu are shown:

- Click on the Enabled icon (a green check mark) in the column to the right-hand side of Resources. Clicking on the icon will toggle it to a red cross indicating this module item is now disabled.
- Now click on the Enabled icon in the column to the right-hand side of Key Concepts and Example Pages too. These menu modules are also now disabled.
- Click on Preview. You've cleaned up the left-hand side column. There is just one menu left, the Main Menu (this should never be removed or hidden; it's essential for Joomla!—and for your visitors).

- To finish our job, we'll switch back to the Module Manager in the backend to move the Login Form to the right-hand side column. In the Select Type drop-down list, choose mod_login.
- In the Module Name column, click on Login Form to edit the login form settings:

- In the Module: Edit screen, select Position: right to make the module appear in the right-hand side column:

- Click on Save to apply the changes and click on Preview to view the results. You've successfully cleaned up the left-hand side column. There's one menu left; the login form has been moved to the right-hand side of the screen:

What just happened?
You've just experienced the power of the Module Manager. Enabling a module displays it on your website, disabling hides it. That means you can easily switch screen items "on" or "off" and still leave them around in the backend, just in case. Also, you've seen now how quickly and easily you can move things around on the screen by choosing another Position in the module editing screen.
Site actions example: Configuring basic site settings
The Site menu and Tools menu in the Control Panel menu bar offer you some more advanced functions, ranging from user management to database maintenance. Later on you'll learn which functions are important for day to day site management. For now, we'll take a look at the Site | Basic Configuration settings where you can set Joomla! preferences.