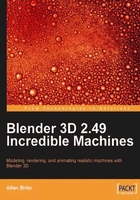
Using subdivision to model
With the reference image placed in 3D view, we can start modeling. This next part of the chapter will seem a bit repetitive, but it will use a common technique for polygon modeling, which is the adjustment of the model to the lines of the reference image. If you have already worked with this kind of modeling, it won't be hard to follow. What if I've never done that before? Well, in this case, let's learn how to handle a modeling like this one.
The first step is to create a cube, or use the default cube of Blender. To create objects in Blender, we can either press the Space bar or use the Add menu. All of the objects are created at the same position of the 3D cursor, which is the little target we see in the 3D view. This cursor can be moved by right-clicking at any point in the 3D view.
Before we go any further, let's take a moment to analyze the work modes in Blender. Some of the work modes in Blender are object mode, edit mode, and sculpt mode. For the modeling part of this project, we will mostly be using object mode and edit mode. Let's take a look at the differences between these two modes:
- Object mode: This is a mode in which we can select and manipulate the objects completely. The object mode is the best work mode in which to make object transformations, such as move, scale, and rotate. In object mode, we can't select the sub-parts of the 3D model like vertices, edges, and faces. As this type doesn't allow us to change the vertices, edges, and faces of an object, it's the safest way to make transformations without accidentally deforming the object.
- Edit mode: In edit mode, we will be able to select and change the vertices, edges, and faces of an object, which is why we will always use this type of work mode to apply changes to objects.
There are two ways to change the work mode between object and edit in Blender 3D, which involves the use of the Tab key or the work mode selector, placed in the header of the 3D view. This selector is placed below the 3D view right next to the text menu options in the header.
To use work modes in Blender properly, follow these two simple rules:
- All of the objects should be created only in object mode. If an object is created in edit mode, it will be added to the object that is already being edited. It would be something like adding the geometry to the object, and at the end, we will have a compound shape formed by a lot of different objects.
- Right after the creation of an object, check to see if the work mode didn't change to edit mode. In the past versions of Blender, the swapping to edit mode always took place when an object was created. In the latest version, however, it remains in object mode by default; still, it's always a good idea to check it to avoid problems with the modeling.
Select this cube, and with the scale, change the size of the cube until it fits the area pointed in the following image:

Tip
Another way to start the project is with a simple mesh plane. A few artists prefer to use a plane to model because it's easier to control and has fewer vertices to manipulate. With a plane, we would have to create half of the object and create a mirrored copy with the mirror modifier at the end of the modeling.
If you don't remember how to do that, just use the S key to scale the object. Additionally, to make a scale in a specific axis, use the X and Y keys to constrain the scale to the X and Y axis.
Now it's time for our first extrusion! Select the vertices pointed in the image below using the B key to make a border selection. Make sure you are in with wireframe as your dram mode. If you are not in wireframe mode when the selection is made, your vertices at the back of the model won't be selected.
There is an option called Occlude background geometry that is turned on by default. If you want to work on shade view, make sure this option is always turned on. Otherwise, you will have some troubles with the selection of objects occluded by faces near the camera.

With the view mode switched to wireframe, select the vertices pointed in the following image and extrude them with the E key:

The extrusion will be used again to create more geometry for the base model. This time, select the vertices at the bottom, and make two extrusions to the lower part of the object. Right after pressing the E key to extrude the selected vertices, press the X, Y or Z keys to constrain the extrusion to one of those axes.

After the last extrusion is created, remove all of the selected vertices and select only the vertices pointed in the following image. These vertices will be moved just a bit to the right.
Tip
A different way to model the object is by switching between the selection modes from time to time. For instance, when we have to select a set of faces formed by 12 vertices, sometimes it's better and faster to select everything in face mode. Just change the selection mode with the Ctrl+Tab keys and right-click on each face while holding down the Shift key.

Working with polygons requires a great deal of knowledge to place and manipulate the edges of a model. Sometimes, we will have to add or remove new edges to be able to work with it. For instance, we have to add an extra loop to our model; otherwise, we won't be able to create another extrusion in the right place.
In Blender, these new loops can be added with the Face Loop Cut tool. Make sure that you are still in edit mode and press the Ctrl+R keys. It will add a magenta line to the model, where you should choose the position and orientation of the new edge loops. Place the new loops in a way that it stays aligned with the guideline of the reference image, pointed in the following image:

With the new edge loop created, we can carry on with the modeling. Select the top vertices on the right of the model, as shown in the following image. We will create a set of sequential extrusions that will end up in a model like the one in the next three images. In the third image, we will have to select the upper vertices and move them to the right.

Make sure that you use the B key and draw a selection window to add all of the vertices to the extrusion.

Or, change the select mode to face to right-click on each face of the mode. This action, however, would require a small rotation on the view.

Here, we encounter the same problem. We need an extra cut to keep the extrusions. So, use the Ctrl+R keys to add an extra loop, as shown in the following image:

The next step would be to select the vertices of the model and carry out another extrusion. But, in this case, we have to work on a small problem. The faces of the model are not orthogonal with the guidelines. When we press the E key, it won't be aligned. To solve that, we have two options:
For this case, we will use a trick. It's quite simple to use; simply select the vertices and extrude them normally. Right after the extrusion, without clicking the mouse, press the Esc key to quit the transformation of the new vertices. When we press the Esc key, all transformations, such as move, rotate, and scale will be canceled, but the geometry created with the extrude will still be there overlapping the selected objects. Immediately after the Esc key is pressed, press the G key and move the new vertices. If you want to constrain the motion the vertices in the X or Y axis, press the X or Y keys once when you are moving the vertices. It's quite important that you press the G key after the cancellation of the transformation because the new geometry created with the extrusion will be automatically selected.

Let's continue modeling with the selection of the vertices circled in the following image:

The extrusion of these vertices will create a new part of our model but, again, we face a small problem. The problem is that the new faces are completely out of alignment. If we follow the extrusions the way they are, the alignment will need to be made by hand, which is not very good. By the end of the modeling, we will certainly have some troubles with the edge loops.
So, here is the trick! Select all of the faces that you want to align in the same plane. When all of the vertices are selected, press the S key to scale all of the faces. While you are still scaling down the vertices, press the key corresponding to the perpendicular axis for the planes of the vertices. In this example, I will press the Y key once.
After pressing the Y key, press the 0 key once on your keyboard. This will set the scale size to zero and will flatten out the distance between all of the vertices.
Here is the result of the use of the trick in our example:

It will be quite easy to move the aligned vertices a bit to the right and then extrude the planes a few times—to be more exact, seven times. Use the lines of the reference image as a guide.

The right side of the model has a lot of non-orthogonal lines and planes, and to model those parts, we will use a simple move transformation. Select the vertices pointed in the following image, and move them to the right. To finish these last adjustments, select the vertices pointed in the image on the right, and move them until they get aligned with the lines of the reference image. For this type of action, everything must be done by eye, without the aid of a specialized tool.

The next step is to work on the connections on the top of the model. We can rotate the view of the model for a better view by using the scroll or middle mouse button. By doing that, the background image will disappear, but it's only because we left an orthogonal view.
To make those connections, we will use a tool in Blender called Skin Faces/Edge-Loops. This tool connects two selected faces and makes the required faces and edges connect automatically.
If you want to make this part of the editing process easier, change the select mode to faces and select, with a single right-click of the mouse, the faces pointed in the following image. When the faces are selected, press the F key and choose Skin Faces/Edge-Loops.

By doing that, we will be creating new faces and edges required to connect the faces. It's quite simple and a handy way to create new geometry. With the same tool, select and repeat the process for the other three required connections until our model looks like the following image:

With this last editing, we can leave the top front of the model and turn our attention to the back. Now it's time to work on the hand wrap of the gun.
Modeling the hand wrap
Set the view to front again, and select the vertices pointed in the following image. This time we will need two extrusions.

Select the vertices in the top-left corner of the model, and move them down to align them to the image. Then, select the other three vertices shown in the following image and extrude them once:

As the extruded geometry doesn't fit the guides of our reference image, we will have to select and move the lower vertices and place them as shown in the following image. They don't have to be exactly in the same position, but they should be placed in such a way that the shape of the model looks like our reference image.
Right after you place the vertices in their new positions, make another extrusion. By the end of the extrusion, try to place the lower vertices aligned with the right side of the guidelines.

Just by looking at the image, you'll notice that one side of the model won't be aligned. So, select the vertices on the left or right (any one that isn't aligned with the image) and move it until it gets aligned.
By now, the work will be a repetition of extrusions until we have our model created. Select the vertices pointed in the next images, and extrude them until you get the final shape. At this point in the project, you should be familiar with the technique.

It's important to remember that for those operations, most of the alignment of the objects with the reference image is done by eye.

At the end of each extrusion, use the S key to set the size of the new geometry until it fits with the reference image.

If you prefer, the transformation can be executed in face select mode to speed up the selection of the faces used in the extrusion.

Here, we'll use the Skin Faces/Edge-Loops option again to connect the two selected faces. Sometimes, the faces created with this option will be generated with a Set Smooth option selected. This may cause the faces to look odd and have a different set of shading from the other faces. To make it look exactly the same as other faces of the model, select the created faces and click on the Set Solid button.

If you don't know where this button is located, you will find it in the Editing panel.

After the Skin Faces/Edge-Loops option is applied, the shade of the object will look a bit strange. This is because the smooth option of Blender is being used. Use the Set Solid option to make the faces appear in flat shade mode.

A big part of the modeling is complete, but there are a few parts of the weapon missing. Our next task is to create additional parts of the gun, such as a detail for the hand wrap and the energy tank. For this project, we will create different objects for those parts to make our modeling easier.
As you can see in the following image, we have created a big part of the gun with a well-organized topology and a fairly clean mesh, which is represented by a minimum number of faces and vertices, made only by quad faces. This type of mesh can be easily edited later by using subdivisions and new extrudes, which is a good reason to keep it as clean as possible.

Modeling the small and removable parts
The first part that we will model is the energy tank for the gun, which will be placed in the lower front section of the weapon. The energy tank has two functions: It works as an energy source and serves as a place to hold the gun with both hands.
In order to place and align two different objects, a few extra tools that we haven't used before will be required. The 3D cursor, for example, is the most powerful way in which Blender places objects exactly where we want.
To begin, select the model that we've already created and try to select the vertices pointed in the following image. When the vertices are selected, press the Shift+S keys to call the snap menu, and choose Cursor -> Selection to make the 3D cursor jump to the position of the vertices.

With the 3D cursor placed at the right position, change the work mode to object. Add a new cube object and move the cube until it gets placed in the positions shown in the image below. Note that the cube is moved in object mode. For this move, we can use either grid snapping or vertex snapping. If you want to use the grid snapping, hold down the Ctrl key while you move the cube using the grid lines to place the cube at the correct position.
Another way to snap the cube in the right position is by using a tool called vertex snap. With this snap option, we can place objects using other objects as a reference with a simple drag-and-drop action. You will find the vertex snap tool in the 3D view header represented by a small magnet icon. By clicking on this icon, you will enable the vertex snap mode and disable the grid snap.

This tool uses the interaction between two objects. For instance, we can select a sphere model to place it above a table. The sphere will be moved and placed in a position related to the table, which makes the sphere the source object and the table the target object.
When the magnet icon is clicked, a few extra options will appear right next to the button. The first one will determine if the objects should be aligned with a rotation to the snapping target. The next option allows us to choose from several snapping elements.

There are basically four different snapping elements, which are as follows:
Each one of the options will use an element of the target object to snap the object. The last three will use faces, edges, and vertices. But, with the first option, we will use the whole volume of the model to snap. If you want to use this snap option, a good choice for this will be the vertex.
At the last part of the vertex snapping, we will find the following four options for the snap mode:
- Active: With this option, we will use the active object as the reference for snapping.
- Median: The median point of the source object will be used for snapping.
- Center: Here we will use the center point of the object for snapping.
- Closest: This last option will use the closest part of the object used as a source of snapping.

For instance, if we choose vertex as the snapping element and center as the snap mode, when the source object is selected, the center of this object will snap to the vertex of the target object that is closest to the mouse cursor.
To use the vertex snap, select the source object and press the Ctrl key to move the object. A small white circle will appear at the target object pointing out the position of the snapping.

Using any of the options presented, we will have (at the end) the cube placed at the position shown in the following image:

The process now will be similar to what we have been doing all along. Select the vertices of the cube and with the extrusion and transformation tools, subdivide the cube until it fits the shape of the reference image. You may have to make adjustments to the shape of the cube in the process, but it won't require any new technique.


The 3D cursor doesn't work all alone, and together with some other tools, such as hooks, we can work out almost any kind of alignment needed in Blender. Hooks in Blender are mostly used to create vertex animations, and for that they work really great. But here, we will use them to move parts of our model and make them fit in the right places.
Before we create our first hook, we need something to work on, and that's why the first task is to create a new cube. Place the 3D cursor at the same position shown in the following image, next to the hand wrap of the gun. Use the B key to select the vertex, and both vertices of the model will be selected. With the snap option, we will be able to place the 3D cursor in the middle of both vertices, which will help in the next step of the modeling.

Now here is the trick. To work with hooks, we have to select a group of vertices and assign to them a hook. When we move the hook, all of the vertices connected with this hook will move with it. It may seem silly, but we can actually place vertices in hard places using this tool.
Let's apply our knowledge of hooks in this project. After the placing of the 3D cursor, create a new cube. While you are still in edit mode, select the vertices in the lower left corner of the cube. Press the Ctrl+H keys to add a hook to those vertices, choose the Add, New Empty option to create a helper object called empty, and assign the hook to this new empty.
Repeat the same process for all the vertices in the other three corners of the cube. Make sure that each corner has its own hook.
With the hooks created, we will be able to move the vertices of the model to their right positions. Select the bigger model that was created in the first part of this chapter, and select the vertices where the 3D cursor is placed in the following image. When the 3D cursor is placed, select the empty related to the upper-right corner of the cube, press Shift+S, and choose Selection -> Cursor. You will see the whole set of vertices jump right into position.

We can repeat the same process for the empties in the other three corners of the model. By the end, the four corners of the cube will be placed in the right position with a minimum amount of work; it will require only a few keyboard short cuts.
The empty objects will still be there, holding down the position of our cube. Every time we work with hooks, a set of modifiers will be created to control the amount of influence and will allow us to remove the hooks from all, or a single vertex. If you want, you can erase the empty and maintain the position of the vertices, select the modifiers, and click on the Apply button. After that, the deformation created by the hooks will be applied to the vertices, and then all empties can be erased without losing the effect.

To improve the hand wrap, just make the last created cube a bit smaller in the Y axis.

Finally, we can work on the last part of the modeling for this first phase. By now, you will know how to handle this type of modeling. Just add another cube, and by using the tools that we've just learned, such as hooks and the 3D cursor, we can create an object that fits the upper-left corner of the image.

Just as a reminder, we can use either the snap available to the 3D cursor or the vertex snap to place the cube at the right position.

The final touch will be the addition of a cylinder located at the front of our gun.

Our project is in its early stages, but we’ve learned the tools necessary to complete the base model in a few simple steps. In the next chapters, the challenge will be to add details and materials to the object. This is only the beginning!

