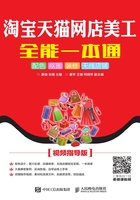
1.3 熟悉其他常用的图像制作与处理软件
在处理或制作淘宝店铺需要的图像时,淘宝网店美工可选择的软件较多,除了Photoshop外,还包括Illustrator、CorelDRAW、Painter、3dsmax、美图秀秀、光影魔术手和可牛影像等。下面以Illustrator和美图秀秀为例,讲解其他图形图像软件的使用方法。
1.3.1 认识Adobe Illustrator CS6
选择【开始】/【所有程序】/【Adobe Illustrator CS6】菜单命令,启动Illustrator CS6后,将打开如图1-30所示的工作界面,因为同属于Adobe旗下产品,所以Illustrator CS6界面的组成与各部分的作用与Photoshop CS6工作界面相似。

图1-30 Illustrator 界面
1.3.2 认识美图秀秀
美图秀秀是一款简单、易操作的图片处理软件,具有独有的美化、美容、拼图、场景、边框和饰品等功能,能轻松对拍摄的图片进行美化与修饰。
选择【开始】/【所有程序】/【美图】/【美图秀秀】菜单命令,启动美图秀秀,并打开美图秀秀的工作界面。在美图秀秀的工作界面单击首页中的 按钮,打开需要处理的图片,即可进行图片的处理。如单击“美化”选项卡,在界面左侧向右略微拖动“亮度”与“对比度”滑块,在右侧的“特效”栏中选择“HDR”特效,素材图片即可得到美化,效果如图1-31所示。
按钮,打开需要处理的图片,即可进行图片的处理。如单击“美化”选项卡,在界面左侧向右略微拖动“亮度”与“对比度”滑块,在右侧的“特效”栏中选择“HDR”特效,素材图片即可得到美化,效果如图1-31所示。

图1-31 美化图片
1.3.3 Illustrator制作吊牌实战
Illustrator是一款强大的矢量绘图软件,因为矢量图像放大不会出现马赛克,所以可用于Logo、店标、网页按钮和促销标签等小图形的制作。下面利用Illustrator制作一款上新的吊牌,在制作时为了突出“新”的特点,主要采用绿色为主色,代表春日万物复苏,从而与上新的时间吻合,使用斜线和三角形来增加吊牌的动感,使吊牌更加灵动,制作后的效果如图1-32所示。

图1-32 上新吊牌效果

使用Illustrator制作吊牌
在Illustrator中使用钢笔工具、椭圆工具、直线工具绘制吊牌,结合渐变填充、轮廓设置面板,以及混合模式润色与修饰吊牌,其具体操作如下。
步骤01 启动Illustrator CS6,选择【文件】/【新建】菜单命令,打开“新建”对话框,设置名称为“吊牌”,宽度和高度均为500像素,其他保持默认设置,单击 按钮,如图1-33所示。
按钮,如图1-33所示。

图1-33 新建文件
步骤02 选择“钢笔工具” ,在画布中单击增加锚点,移动到合适位置继续单击并拖动锚点,最后单击起点封闭图形,使用“直接选择工具”
,在画布中单击增加锚点,移动到合适位置继续单击并拖动锚点,最后单击起点封闭图形,使用“直接选择工具” 拖动曲线或锚点编辑绘制的图形,效果如图1-34所示。
拖动曲线或锚点编辑绘制的图形,效果如图1-34所示。

图1-34 绘制吊牌
经验之谈
在使用钢笔工具绘制图形的过程中,按住鼠标左键不放在锚点位置处进行拖动,可调整曲线弧度。
步骤03 单击选择吊牌,在左侧的面板组中单击“渐变”按钮 ,在打开的“渐变”面板中设置填充方式为“线性”,角度为“-35.8°”,分别双击色标,在打开的面板中分别设置渐变颜色CMYK为“57.38、0、75.83、0”“89、49、100、13.5”,如图1-35所示。
,在打开的“渐变”面板中设置填充方式为“线性”,角度为“-35.8°”,分别双击色标,在打开的面板中分别设置渐变颜色CMYK为“57.38、0、75.83、0”“89、49、100、13.5”,如图1-35所示。

图1-35 设置渐变填充
步骤04 单击“描边”选项卡,将描边粗细设置为“0”,取消描边,效果如图1-36所示。

图1-36 取消描边
步骤05 选择“直线工具” ,设置粗细为“3pt”,在吊牌左上角和右下角绘制斜线,在“渐变”面板中单击
,设置粗细为“3pt”,在吊牌左上角和右下角绘制斜线,在“渐变”面板中单击 按钮,设置轮廓颜色CMYK分别为“71、14、80、0”“90、52、96、20”,如图1-37所示。
按钮,设置轮廓颜色CMYK分别为“71、14、80、0”“90、52、96、20”,如图1-37所示。

图1-37 绘制斜线
步骤06 选择“选择工具” ,按住“Shift”键分别选择绘制两条斜线,选择【对象】/【混合】/【混合选项】菜单命令,打开“混合选项”对话框,设置间距为“指定的距离,6px”,单击
,按住“Shift”键分别选择绘制两条斜线,选择【对象】/【混合】/【混合选项】菜单命令,打开“混合选项”对话框,设置间距为“指定的距离,6px”,单击 按钮,按“Alt+Ctrl+B”组合键建立混合,如图1-38所示。
按钮,按“Alt+Ctrl+B”组合键建立混合,如图1-38所示。

图1-38 建立混合
步骤07 按“Ctrl+C”组合键复制吊牌,按“Ctrl+V”组合键粘贴,将其移动到混合线条上方,同时选择混合后的斜线与复制的吊牌,单击鼠标右键,在弹出的快捷菜单中选择“建立剪切蒙版”命令,蒙版效果如图1-39所示。

图1-39 建立剪切蒙版
步骤08 选择“椭圆工具” ,按住“Shift”键绘制宽度与高度为“42.5px”的圆形,设置描边粗细为“5px”,如图1-40所示。
,按住“Shift”键绘制宽度与高度为“42.5px”的圆形,设置描边粗细为“5px”,如图1-40所示。

图1-40 绘制圆形
步骤09 单击选择圆形,在“渐变”面板中设置图1-41所示的渐变填充与轮廓渐变填充。

图1-41 设置圆形的渐变填充与轮廓填充
步骤10 复制两个圆,选择“选择工具” ,拖动四角来缩小圆,更改描边粗细、填充颜色与描边颜色,将其移动到吊牌左右上角;使用“钢笔工具”
,拖动四角来缩小圆,更改描边粗细、填充颜色与描边颜色,将其移动到吊牌左右上角;使用“钢笔工具” 绘制粗细为0.5pt的吊绳,在工具属性栏将画笔定义为“圆点”,取消填充,轮廓色设置为“浅灰色”,如图1-42所示。
绘制粗细为0.5pt的吊绳,在工具属性栏将画笔定义为“圆点”,取消填充,轮廓色设置为“浅灰色”,如图1-42所示。

图1-42 复制圆并绘制吊绳
步骤11 选择“文字工具” ,在工具属性栏设置字体为“方正粗圆简体、白色”,输入文本“3.1日新品上市”,调整字号,选择“选择工具”
,在工具属性栏设置字体为“方正粗圆简体、白色”,输入文本“3.1日新品上市”,调整字号,选择“选择工具” ,单击文本,将鼠标移至文本框右上角,当出现双箭头旋转符号时,旋转文本框至合适位置;然后使用“钢笔工具”
,单击文本,将鼠标移至文本框右上角,当出现双箭头旋转符号时,旋转文本框至合适位置;然后使用“钢笔工具” 绘制白色三角形,如图1-43所示。
绘制白色三角形,如图1-43所示。

图1-43 输入文本并绘制三角形
步骤12 选择最底层的吊牌图形,选择【效果】/【风格化】/【投影】菜单命令,打开“投影”对话框,设置投影参数,如图1-44所示,单击 按钮。
按钮。

图1-44 设置投影参数
步骤13 返回工作界面查看添加投影后的效果,如图1-45所示。全选吊牌图形,选择【文件】/【导出】菜单命令,打开“导出”对话框,设置格式为“png”,单击 按钮,完成本例的操作(配套资源:\效果文件\第1章\吊牌.png)。
按钮,完成本例的操作(配套资源:\效果文件\第1章\吊牌.png)。

图1-45 添加投影效果
1.3.4 美图秀秀制作海报拼图实战
下面利用美图秀秀制作海报拼图。因为是儿童毛巾,商品自身的色彩比较淡雅、素静,所以在制作时选择明度较高的黄色背景作为拼图的底色,增加画面的鲜艳度,处理前后的效果如图1-46所示。

用美图秀秀制作海报拼图

图1-46 海报拼图效果
下面通过美图秀秀的一键美化功能快速美化商品图片,然后使用提供的模板将美化后的照片制作成海报拼图,其具体操作如下。
步骤01 启动美图秀秀,单击“美化”选项卡,在打开的界面中单击 按钮,如图1-47所示。
按钮,如图1-47所示。

图1-47 打开处理的图片
步骤02 打开“打开图片”对话框,选择素材保存路径,选择“毛巾(1)”文件(配套资源:\素材文件\第1章\毛巾(1).jpg),单击 按钮,如图1-48所示。
按钮,如图1-48所示。

图1-48 选择打开的图片
步骤03 在美图秀秀界面打开素材图片,在左侧单击“基础”选项卡,单击 按钮,如图1-49所示。
按钮,如图1-49所示。

图1-49 一键美化图片
步骤04 单击界面右上角的 按钮,打开“保存与分享”对话框,设置保存路径与保存名称,单击
按钮,打开“保存与分享”对话框,设置保存路径与保存名称,单击 按钮即可完成保存,效果如图1-50所示。
按钮即可完成保存,效果如图1-50所示。

图1-50 保存美化后的图片
步骤05 使用相同的方法美化“毛巾(2).jpg、毛巾(3).jpg”(配套资源:\素材文件\第1章\毛巾(2)~(3).jpg)。在界面顶端单击“拼图”选项卡,在左侧选择“海报拼图”选项,如图1-51所示。

图1-51 选择“海报拼图”选项
经验之谈
使用美图秀秀的特效可以很方便的为图片进行调色,除了单独应用某一特效外,也可叠加多种特效得到意想不到的效果。
步骤06 打开海报拼图界面,在左侧单击“添加多张图片”按钮 ,添加美化后的“毛巾(1)~(2).jpg”图片,在右侧的模板窗格中选择如图1-52所示的模板。
,添加美化后的“毛巾(1)~(2).jpg”图片,在右侧的模板窗格中选择如图1-52所示的模板。

图1-52 添加海报拼图模板
步骤07 在界面中拖动图片到其他位置可更改图片在拼图中的位置,若只是在框内拖动,可控制图片在该区域的显示范围;单击图片,打开“图片设置”对话框,在其中可更改图片大小与角度,效果如图1-53所示。

图1-53 编辑模板中的图片
步骤08 编辑完成后的效果,如图1-54所示。单击 按钮,选择保存路径,设置保存名称为“海报拼图”,单击
按钮,选择保存路径,设置保存名称为“海报拼图”,单击 按钮即可完成保存(配套资源:\效果文件\第1章\海报拼图.jpg)。
按钮即可完成保存(配套资源:\效果文件\第1章\海报拼图.jpg)。

图1-54 最终效果
经验之谈
在应用海报模板时,可根据图片的风格、产品的类型选择合适的模板。
新手试练
某淘宝店铺拍摄了一些商品图片,但是在该商品图片中出现了光线处理不当、部分图片显得昏暗的现象,现要求使用美图秀秀进行美化处理,并绘制一些图标来装饰店铺。由于图标的大小并没有特定的要求,考虑放大后不影响图片的清晰度,所以使用矢量图软件Illustrator进行绘制,要求绘制的图标与店铺的风格一致。图1-55所示为淘宝店铺中的卡通气球与一些功能图标的效果。

图1-55 卡通气球与一些功能图标