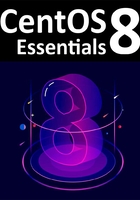
6.3 Launching Activities
Applications and utilities are launched using the Activities overview dashboard (referred to as the dash) which may be displayed either by clicking on the Activities button in the top bar or pressing the special key on the keyboard. On Windows systems this is the Windows key, on macOS the Command key and on Chromebooks the key displaying a magnifying glass.
When displayed, the dash will appear as shown in Figure 6-3 below:

Figure 6-3
By default the dash will display an icon for a predefined set of commonly used applications and will also include an icon for any applications that are currently running. If the application is currently running it will appear with a bar marker beneath the icon.
To launch an application, simply click on the icon in the dash.
To find an application not included on the dash, one option is to select the bottom most icon (the square comprising nine dots) to display a browsable list of applications as shown in Figure 6-4:

Figure 6-4
Note that the list can be filtered to display all applications or only those used frequently by selecting the buttons at the bottom center of the screen. It is also important to be aware that some entries in the list are actually folders holding addtional applications. In the above screenshot, for example, the Utilities entry provides access to a collection of other tools such as the system monitor and disk management tools and the Terminal window application.
An alternative to browsing the applications is to perform a search using the search bar which appears when the dash is displayed as shown in Figure 6-5:

Figure 6-5
As text is typed into the search box, the list of possible matches will be refined.
To add an application to the dash for more convenient access, locate the icon for the application, right-click on it and select the Add to Favorites menu option:

Figure 6-6
To remove an app from the dash, repeat these steps, this time selecting Remove from Favorites.