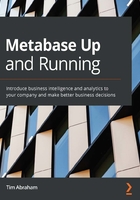
Installing Metabase locally
Installing Metabase locally
By far the easiest way to try out Metabase is to install it locally. Installing Metabase locally means that you are running the program from your own computer, rather than off some external server (for those unfamiliar with servers, you can think of them as computers that are always running and accessible via the internet). While running Metabase locally is not the ideal way to run Metabase, it was created to be perfect for beginners who just want to kick the tires, try it out, and gain familiarity with the product. I'll go into detail about its limitations later in this chapter, but for now, let's go ahead and install it.
Installing on Mac
To familiarize yourself with Metabase's website, head to https://www.metabase.com. There you'll see a Get Started button. Click that and you'll be taken to a page with all the various installation options, with their Metabase Cloud hosted version highlighted by default. Click the Host it myself button, and from there click Get started on the Open Source option.
On the next page, scroll down to the bottom until you see the link to download the Mac App. Click that link to download it. Alternatively, you download directly by going to the URL https://www.metabase.com/start/oss/mac.html.
Once downloaded, open the .dmg file. After it installs, drag the Metabase icon into your Applications folder to complete the install. Now you can find Metabase in your Applications folder, or via macOS's Spotlight feature, and run it, just as you would any other program.
Installing on Windows or Linux
Running Metabase locally on a PC with Windows or Linux installed requires Java and a terminal instance.
Important Note
This installation requires Java 8 or higher. If you don't already have Java installed or don't have a recent version, you can download it at https://www.java.com/en/download/.
The simplest way to open a terminal instance on Windows is to type Command Prompt in the search bar under the Start menu. We will be using the terminal a lot over the course of this book, so if you're unfamiliar with using it, don't worry – I plan to make it as straightforward as possible.
Download the .jar file from https://www.metabase.com/start/oss/. Next, open up your terminal and run the following command to complete the installation. It will take a few minutes for the installation to complete:
java -jar metabase.jar
Make sure to run this command from the directory that contains the metabase.jar file. If you downloaded it into your Downloads directory, for example, change directories there first before running the following command:
cd ~/Downloads
Once this command is done running, Metabase will open in a browser window, running on port 3000. If this doesn't happen automatically, simply open a browser up and type http://localhost:3000/. You should see the Metabase logo and Welcome to Metabase, just like in the following screenshot:

Figure 1.3 – Metabase's welcome screen
Congratulations, you have installed Metabase! At this point, you can sign up and start connecting to your data. If you want to dive right into the features and capabilities of Metabase, feel free to skip ahead to Chapter 4, Connecting to Databases. However, I encourage you to read this section first, where you'll learn what limitations you face with the local install.
Limitations of installing locally
Running Metabase locally means that once you close your laptop, the program is no longer running. Even though the Java-based installation runs Metabase in your web browser, you can't share the link, http://localhost:3000/, with anyone else and have them see what you are seeing. Everything is confined to your local computer. Even if your co-worker installs Metabase on their computer, your Metabase and theirs will be different.
While this is great if you are a one-person team or are just looking do some analysis on your own, the true power of Metabase is revealed when it can be used collaboratively with others in your organization. When multiple users can use the same installation of Metabase, everyone gets to access the same metrics, and can share links with each other and view the same dashboards. Having Metabase always running also means it can do tasks such as email reports to your inbox every morning, allow anyone to connect at any time, and even power dashboards and visualizations on external websites.
You can imagine how important this might all be in a data-driven organization. So, while the local install is simple and great for familiarizing yourself with Metabase, installing it so that multiple users can use it at the same time, over the web, is far more powerful. The way we do that is by installing and deploying Metabase to a cloud-hosted server. Let's learn how.