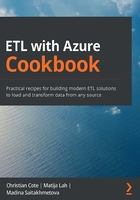
上QQ阅读APP看书,第一时间看更新
Connecting SQL Management Studio to Azure SQL
This recipe will show you how to connect to our Azure SQL database from your computer.
Getting ready
This recipe assumes that you have installed SSMS.
How to do it…
This is a very short and simple recipe! Let's begin by opening SSMS:
- We're going to connect to the Azure database that we created in the previous recipe, Creating a SQL Azure database. Log into your Azure subscription and navigate to the ETLInAzureCookBook resource group.
- Click on the AdventureWorksLT SQL database to open its blade. Copy the server name found at the top right as shown in the following screenshot:

Figure 2.14 – Get the server name from the Azure subscription
- Using SSMS, log into the server using the username and password that we used in Step 7 of the previous recipe: Creating a SQL Azure database. Once connected, the Object Explorer shows the database and its related objects. Expanding the Tables folder lists all the tables, as shown in the following screenshot:

Figure 2.15 – Azure SQL SSMS Object Explorer
That's it! We have connected to our Azure SQL server from an on-premises program.
How it works…
Connecting to a SQL Azure database is not as simple as a regular on-premises database. We must open firewall rules to access the database on-premises. This is done by design to prevent any malicious data from accessing our data in Azure. But, once we are connected, we can query the data as simply as if it was a regular SQL Server database on-premises.