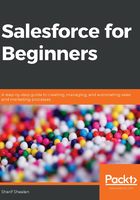
Creating a contact
In this section, we will focus on contacts as customers or potential customers. There are two ways of creating contacts:
- By converting a lead
- By navigating to a specific account and creating a contact related to that account
We covered creating contact by converting a lead in Chapter 3, Creating and Managing Leads. Let's now see how to create a contact by navigating to an account and creating a contact related to that account. The following screenshot shows the main navigation page in your development org, which is where we will start:

Let's now look at how we create a contact from the Accounts tab:
- First, click on the Accounts tab, which takes you to the following page:

You will be taken to the Recently Viewed view, as we discussed in Chapter 1, Getting Started with Salesforce and CRM.
- Click on GenePoint to navigate to the account we looked at in the Understanding how accounts work section of this chapter, where you will see the following:

- Under the Contacts section of the GenePoint account, you have the option to create a new contact. When you click on New, you will see a popup, as in the following screenshot:

In the preceding screenshot, we can see that clicking on New brings up the following important fields:
-
- The first field is the Salutation field.
- This is the First Name field of the contact you are dealing with.
- The third field is the Last Name field of the contact you are dealing with.
- The fourth field is the account that the contact is related to. This field is prepopulated since you are creating the contact directly from this account.
- The fifth field is the Title field, which shows the position of the contact in the company.
- The sixth field is the Phone field. This will usually copy over the phone number from the account Phone field.
- The seventh field is the Home Phone field for the contact's home phone number.
- The eighth field is the Mobile field for the mobile number of the contact.
- The following screenshot shows the rest of the Contact creation screen:

In the preceding screenshot, you can see a few more important fields:
-
- The first field is the person that this contact reports to. This is typically another contact that exists on this account.
- This is the Mailing Address field of the user.
- When you click Save, this saves the contact and you will see the following screen:

In the preceding screenshot, you can see that the contact is now created on the GenePoint account and shows up in the Contacts section alongside the contact that was already on the account.
- Click on John Doe. The following screenshot shows you what the new contact record contains:

In the preceding screenshot, you can see that when you click on this contact and go to the Related sub-tab, there are a few important sections:
-
- This section shows your summary fields. These fields include Title, Account Name, Phone, Email, and Contact Owner.
- In this section, you will notice that Salesforce automatically checks for duplicate entries based on the contact's name and email address and lets you know whether there are any potential duplicate records.
- In this section, you will see all the related accounts. We will cover these relationships in the next section.
- In this section, you will see all the opportunities that are related to the contact (opportunities will be covered in Chapter 5, Using Opportunities Effectively).
- In this section, you will see all the cases that are related to the contact (cases will be covered in Chapter 7, Enhancing Customer Service Using Cases).
- In this section, you will see all the campaigns that are related to the contact (campaigns will be covered in Chapter 6, Achieving Business Goals Using Campaigns).
- In this section, you will also see a section for logging activities, as discussed in Chapter 2, Understanding Salesforce Activities.
When you click on the Details sub-tab, you will see the following details:

In the preceding screenshot, you can see all of the fields you added when you created the contact. Then, click on the News sub-tab. The following screenshot shows the News section:

In the preceding screenshot, we can see that there is an option for the Salesforce user to log in with their Twitter account to connect directly with this contact. If this is done, this section will show all the tweets related to this contact and give the Salesforce user a look at the latest Twitter news for this contact. There is also a way for administrators to add a News section here that directly searches for the contact's name on Google News and shows any related articles here. This will be covered in the Salesforce Administration section of this book.
In this section, we learned how to create a new contact and what a contact record contains. This is important as contacts are the people you communicate with from the organizations that you do business with. Contacts, along with accounts, are the central point of interaction in the CRM. Now that we have seen how contacts and accounts work in Salesforce, let's take a look at a business use case where a contact may be related to multiple accounts. These connections are called relationships.