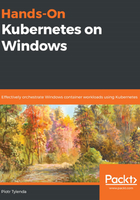
上QQ阅读APP看书,第一时间看更新
Verifying the installation
Now, let's verify whether the installation was successful:
- Confirm that the Docker Client is working properly by opening Powershell and executing the following command:
docker version
- You should see an output similar to the following:
Client: Docker Engine - Community
Version: 18.09.2
API version: 1.39
Go version: go1.10.8
Git commit: 6247962
Built: Sun Feb 10 04:12:31 2019
OS/Arch: windows/amd64
Experimental: false
Server: Docker Engine - Community
Engine:
Version: 18.09.2
API version: 1.39 (minimum version 1.12)
Go version: go1.10.6
Git commit: 6247962
Built: Sun Feb 10 04:13:06 2019
OS/Arch: linux/amd64
Experimental: false
- Run a simple container based on the official Powershell image:
docker run -it --rm mcr.microsoft.com/powershell pwsh -c 'Write-Host "Hello, World!"'
- During the first run of this command, the missing container image layers will be downloaded. After some time, you will see Hello, World! written to the console output by Powershell:

- Congratulations! You have successfully installed Docker Desktop for Windows and run your first container.
In the next subsection, you will learn how to enable process isolation for containers.