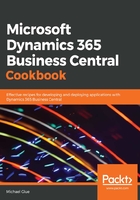
上QQ阅读APP看书,第一时间看更新
How to do it...
- Open up your AL project in Visual Studio Code. Press Ctrl + Shift + P to open the Command Palette and type or select AL: Generate permission set containing current extension objects.
Wait... what? That's it? Yeah, it is that easy! When this command runs, it will create a file named extensionPermissionSet.xml.
This file will contain default permissions for every AL object file that you have created in your project:
-
- Tables: Allow the user to run each table and have full read/write/modify access to the data in the table
- Everything else: Allows the user to execute all other AL object types (such as pages, codeunits, and reports)
Your file should look similar to this:
<?xml version="1.0" encoding="utf-8"?>
<PermissionSets>
<PermissionSet RoleID="ALPROJECT1" RoleName="ALProject1">
<Permission>
<ObjectType>0</ObjectType>
<ObjectID>50100</ObjectID>
<ReadPermission>1</ReadPermission>
<InsertPermission>1</InsertPermission>
<ModifyPermission>1</ModifyPermission>
<DeletePermission>1</DeletePermission>
<ExecutePermission>0</ExecutePermission>
<SecurityFilter />
</Permission>
<Permission>
<ObjectType>1</ObjectType>
<ObjectID>50100</ObjectID>
<ReadPermission>0</ReadPermission>
<InsertPermission>0</InsertPermission>
<ModifyPermission>0</ModifyPermission>
<DeletePermission>0</DeletePermission>
<ExecutePermission>1</ExecutePermission>
<SecurityFilter />
</Permission>
<Permission>
<ObjectType>8</ObjectType>
<ObjectID>50101</ObjectID>
<ReadPermission>0</ReadPermission>
<InsertPermission>0</InsertPermission>
<ModifyPermission>0</ModifyPermission>
<DeletePermission>0</DeletePermission>
<ExecutePermission>1</ExecutePermission>
<SecurityFilter />
</Permission>
<Permission>
<ObjectType>8</ObjectType>
<ObjectID>50100</ObjectID>
<ReadPermission>0</ReadPermission>
<InsertPermission>0</InsertPermission>
<ModifyPermission>0</ModifyPermission>
<DeletePermission>0</DeletePermission>
<ExecutePermission>1</ExecutePermission>
<SecurityFilter />
</Permission>
</PermissionSet>
</PermissionSets>
If you make manual updates to the file that was generated by Visual Studio Code, and you run the command again to generate the XML file, your changes will be lost. You can avoid this by renaming the file that was generated so it doesn't get overwritten. Any manual changes need to be merged with the generated file.
- At this point, it's a really good idea to change the RoleID and RoleName values in the file. This makes it easier for the administrator who is assigning the permissions and trying to figure out what each permission set is for.
Set these properties to the following values:
RoleID="TVSHOW"
RoleName="Television Show"
If you prefer, you can also manually create a permission set file by creating an empty XML file, and then using the tpermsets and tpermset snippets to quickly build the structure of the file.
- Now, we can publish our application to make sure that our permission set gets installed properly.
In Visual Studio Code, press F5 to build and publish the application.
- When your browser opens up, log in to your sandbox and click the
 icon at the top-right of the window in order to open the Tell Me What You Want to Do search page. In the search box, type in permission sets and click the link to open the PERMISSION SETS page. In the list of available permission sets, you should see the TVSHOW set that you just created:
icon at the top-right of the window in order to open the Tell Me What You Want to Do search page. In the search box, type in permission sets and click the link to open the PERMISSION SETS page. In the list of available permission sets, you should see the TVSHOW set that you just created:

- Click on the TVSHOW permission set row, and on the ribbon at the top, click on More options | Navigate | Permissions | Permission Set to open up the permission set details. Here, you can see which permissions are included in the permission set. It should look like this:

As you can see, our permission set includes full access to the Television Show data, and access to run everything that is included in our application.