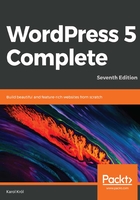
The wp-admin panel
WordPress installs a powerful and flexible administration area where you can manage all of your website content and so much more. Throughout the book, this will be referred to in shorthand as the wp-admin, or WP Admin, or the WordPress dashboard in some cases.
Now that you've successfully installed WordPress, it's time for our first look at the wp-admin. There are some immediate basic changes that are recommended to make sure your installation is set up properly.
You can always get to the wp-admin by visiting http://yoursite.com/wp-admin/ (this URL is also the reason why we're calling it the wp-admin). If it's your first time there, you'll be redirected to the login page. In the future, WordPress will check whether you're already logged in and if so, you'll skip the login page.
To log in, just enter the username and password you chose during the installation. Then, click on Log In.
Whenever you log in, you'll be taken directly to the Dashboard section of the wp-admin. The following is a screenshot of the wp-admin that you will see immediately after logging in:

You'll see a lot of information and options there, which we will explore throughout this book. For now, we will focus on the items that we need to consider right after a successful installation. First, let's take a brief look into the wp-admin and the main Dashboard section. The very top bar there, referred to as the top bar or admin bar, is mostly dark gray and contains the following:

- A rollover drop-down menu, triggered by hovering over the WordPress logo in the top-left corner, featuring a set of links to About WordPress (some details about the current installation of WordPress), WordPress.org, Documentation, Support Forums, and Feedback
- A link to the front page of your WordPress website (in this example, the title of the whole site is Daily Cooking), the clickable house icon
- An updates and activity section containing either links to the newest comments or pending updates
- A rollover drop-down menu with handy links to New Post, New Media, New Page, and New User, triggered by hovering over the plus icon
- Lastly, on the far right, your user-linked to your profile, which is yet another drop-down menu containing a link labeled Edit My Profile and, finally, the Log Out link
You'll also notice the Screen Options tab, which appears on many screens within the wp-admin. If you click on it, it will slide down a checklist of items on the page to show or hide. This will be different on each page. I encourage you to play around with this element by checking and unchecking the items, as you discover whether you need them or not:

Right next to the Screen Options tab, you will find the Help tab. Just like the Screen Options tab, this one appears on many screens within the wp-admin. Whenever you're in doubt regarding a specific screen, you can always check the Help tab for instructions. Accessing the Help tab is always quicker and, in most cases, more effective than searching for solutions online.
On the left side of the screen is the main menu:

You can click on any word in the main menu to be taken to the dedicated page for that section, or you can hover your cursor over a given link to see all of the possible subsections you can visit. For example, if you hover your cursor over Settings, you'll see the subpages for the Settings section, and at that point, you can click on either of the subpages or the main Settings link itself:

The top menu and the main menu exist on every page within the wp-admin. The main section on the right contains information for the current page you're on. In this case, we're in the Dashboard section. It contains boxes that have information about your blog, and about WordPress in general.
In the new versions of WordPress, when you log in for the first time, you're presented with a welcome message, similar to the one that follows:

In short, it's the welcome panel that allows you to access some of the crucial sections of the wp-admin with just one click. Once you click on the Dismiss link, the panel will no longer be displayed after login. In its current version, the panel allows you to do the following (going from top left to bottom right):
- Customize the current theme, but only if the theme provides some customization features (not all themes do)
- Change the current theme to a new one
- Edit the front page
- Create new pages
- Write your first blog post
- View your site
- Manage menus and widgets
- Turn comments on or off (by default, they are on)
- Learn more about how to get started with WordPress, which is an external link pointing to https://codex.wordpress.org/First_Steps_With_WordPress
In this and the following chapters, we will get to know all of the crucial methods of managing a WordPress site, and once we gain some experience, with time, this welcome panel can make our everyday work much quicker. Therefore, let's jump right into the general site settings section.