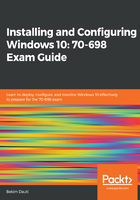
上QQ阅读APP看书,第一时间看更新
Configuring UAC
To configure UAC on your Windows 10 computer using Control Panel, complete the following steps:
- Click the search box on the taskbar.
- With Cortana open, enter uac.
- Select Change User Account Control settings from the Best match list, as in Figure 5.21:

Figure 5.21: User account control settings on the Best match list
- In the User Account Control Settings window, Notify me only when apps try to make changes to my computer is a default configuration (see Figure 5.22):

Figure 5.22: Default configuration in UAC
- In the User Account Control Settings window, move the UAC slider to the bottom level where the Never notify option is located, as shown in Figure 5.23. This will disable the UAC settings:

Figure 5.23: Disabling UAC in Windows 10
- In the User Account Control Settings window, move the UAC slider to the top level where the Always notify option is located, as shown in Figure 5.24:

Figure 5.24: Always notifying option in UAC
- Depending on any option you have selected, click OK to apply the configuration.
- When asked Do you want to allow this app to make changes to your device?, click the Yes button (see Figure 5.25):

Figure 5.25: Approving changes to a Windows 10 computer
Introduced in Windows Vista, UAC, although highly discussed, has accompanied every version of Windows up to Windows 10, and has taken care to prevent unauthorized changes to the operating system.