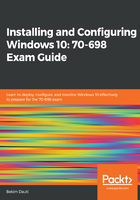
Configuring and customizing the Start menu
Ever since the introduction of the Start menu in Windows 95 (with the exception of Windows 8/8.1) until now in Windows 10, there have only been minor changes here and there. The Start menu remains the unique element that embodies the Windows operating system. Having said that, the Start menu in Windows 10 represents a combination of the Windows Start menu (Windows 95 to Windows 7) and the Windows Start screen (Windows 8/8.1). As a result, on touch-enabled devices, Windows 10 automatically enables the Tablet mode, displaying the Windows 10 Start menu in a format of a Windows Start screen. Otherwise, on non-touch-enabled devices, Windows 10 automatically enables the Desktop mode, hence displaying the redesigned Windows Start menu.
To turn on and off the Tablet mode in Windows 10 using Windows Settings, complete the following steps:
- Click the Start button.
- Select Settings on the Start menu.
- Select Personalization on the Windows Settings dialog box.
- Select Start on the Personalization setting's navigation menu.
- And then turn on Use Start full screen, as shown in the following screenshot, to enable the Tablet mode:

- Turn off Use Start full screen in order to enable the redesigned Windows 10 Start menu (that is, the Desktop mode).
To resize the Start menu by making it taller or wider, complete the following steps:
- Select the top border of the Start menu and drag it up to make it taller or drag it down to make it smaller.
- Select the side border of the Start menu and drag it on the right to make it wider or drag it on the left to make it narrower.
To list All apps on the Start screen, complete the following steps:
- On the far right of the Windows Taskbar, right behind the system clock, click the Action Center icon.
- With the Action Center open, click on the Tablet mode tile.
- Click on the Start button to open the Start screen, and then click All Apps almost on top of the of Windows 10 Start screen, shown in the following screenshot:

To access your apps in a faster way from within the Start menu using letters, complete the following steps:
- Click the Start button.
- With the Start menu open, click on any of the letters.
- The alphabet will appear, as shown in the following screenshot:

- Select the letter that the app begins with.
To pin your favorite app on the right panel of the Start menu, complete the following steps:
- Click the Start button.
- With the Start menu open, right-click the app that you want to pin.
- Select Pin to Start from the context menu, as shown in the following screenshot:

To resize the Apps tiles on the right panel of the Start menu, complete the following steps:
- Click the Start button.
- With the Start menu open, right-click the favorite app tile on the right panel of the Start menu.
- Select Resize from the Context menu, as shown in the following screenshot, and then choose the size that you want:

To group your favorite apps on the right panel of the Start menu, complete the following steps:
- Click the Start button to open the Start menu.
- On the right panel of the Start menu, select your favorite app tile.
- Drag the tile up or down until a group divider appears.
- Release the tile.
- Repeat steps 1 to 3 to add more tiles in the group.
- Select the top of the group to label it, as shown in the following screenshot:
