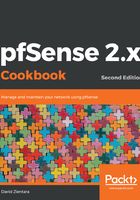
上QQ阅读APP看书,第一时间看更新
How to do it...
- On the console menu, type 2 and press Enter.
- pfSense will prompt you for the number of the interface you want to configure. Type the appropriate number and press Enter.
- pfSense will prompt you for the new LAN IPv4 address. Enter the new address and press Enter.
- pfSense will prompt you for the subnet bit count (the CIDR). Enter the bit count and press Enter.
- pfSense will prompt you for the new LAN IPv4 upstream gateway address. You don’t need to specify an upstream gateway, so just press Enter.
- pfSense will prompt you for the new LAN IPv6 address. If you want to specify an IPv6 address, type it here; otherwise, just press Enter.
- If you entered an IPv6 address, pfSense will prompt you for the subnet bit count (CIDR). Enter the bit count and press Enter.
- If you entered an IPv6 address, pfSense will prompt you for the new LAN IPv6 upstream gateway address. You don’t need to specify an upstream gateway, so just press Enter.
- pfSense will ask whether you want to enable the DHCP server on LAN. If you enter y, you will then be prompted for the start and end addresses of the IPv4 client address range. You can enter y and type the start and end addresses, or just enter n and set up DHCP later on (recommended).
- If you entered an IPv6 address, pfSense will ask whether you want to enable the DHCP6 server on LAN. If you enter y, you will then be prompted for the start and end addresses of the IPv6 client address range. You can enter y and type the start and end addresses, or just enter n and set up DHCP6 later on (recommended).
- pfSense will ask you if you want to revert to HTTP for the webConfigurator protocol. Unless you have a reason for not using HTTPS for the web GUI, type n and press Enter.
- The configuration process is now complete. The settings will be saved and pfSense will reload them. Repeat the process for as many optional interfaces as you wish to configure.