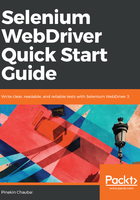
上QQ阅读APP看书,第一时间看更新
Installing Java 8
Follow the instructions below to install Java 8:
- Go to http://www.oracle.com/technetwork/java/javase/downloads/jdk8-downloads-2133151.html and click on the appropriate version. I have selected the 64-bit Windows version since mine is a Windows machine.
- Once the file has downloaded, run the .exe file. Java will start installing it onto your machine. Next, we have to set two environment variables in order to use Java.
- Go to Control Panel and click Advanced System Settings.
- Click on Environment variables and add two system variables:
- One is JAVA_HOME. Provide the path of the root folder where Java is installed. In this case, this will be C:\Program Files\Java\jdk1.8.0_152.
- The second is the Path variable. Remember that this variable has to be appended after adding a ;. Here, the path of the bin folder has to be specified. In this case, this will be C:\Program Files\Java\jdk1.8.0_152\bin.
- The next step is to check our configuration. Open the Command Prompt and type java –version:

If you get an output similar to the one shown in the preceding screenshot, you are all set to start coding.
Now, let's get our hands dirty!