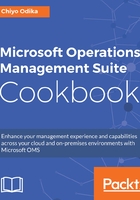
上QQ阅读APP看书,第一时间看更新
Installing the OMS Gateway
Use the following steps to install the OMS Gateway:
- Locate the OMS Gateway.msi file downloaded in the previous section
- Right-click the file and select Install
- Click Run on the security warning prompt, if any appear
- Click Next on the Welcome page:

Figure 1.7 OMS Gateway setup
- Select I accept the terms in the License Agreement in the End-user License Agreement page and click Next
- On the OMS Gateway Configurations page, do the following:
- Enter the port to be used for the server. The default port is 8080. You can enter any values that range from 1 through to 65535.
- Optionally, if the OMS Gateway server needs to communicate through a proxy to get to the internet, check the radio box to Use a proxy server and enter the proxy server information. If the proxy requires authentication, check the My proxy requires authentication radio box and enter the username and password information as well.
-
- Click Next to proceed:

Figure 1.8 OMS Gateway setup
- On the Destination Folder page, leave the default folder settings as C:/Program Files/OMS Gateway, or choose another folder to install the OMS Gateway on, and click Next.
- Click Install on the Ready to Install OMS Gateway page and select Yes if you receive a User Account Control (UAC) prompt.
- Click Finish after the setup has completed.
Check the list of services or use PowerShell to verify that the OMS Gateway service is installed and running:
Get-Service OMSGatewayService

Figure 1.9 Verifying that the OMS Gateway service is running