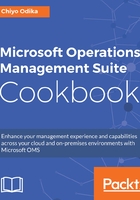
上QQ阅读APP看书,第一时间看更新
How to do it...
You can start by reviewing the solution-specific data in your workspace:
- In the OMS console, review the solution tiles in your workspace that correspond to the solutions you have installed in your workspace.
- Click the Security And Audit solution tile to enter the Solution View page.
- Once on the page, Log Analytics will present you with a list of recommended alerts that relate to the solution. Click Enable alerts to enable the recommended alerts for the solution, and click Ok to close the Recommended alerts panel:

Figure 1.37 - Security & Audit solution dashboard
You can view and manage all of your alerting rules by navigating to Settings | Alerts.

Figure 1.38 - Log Analytics workspace overview page
- On the Security and Audit page, review the visualization elements that comprise the view of the solution. Also, note the common security queries tile that suggests queries for specific security and audit scenarios.
- Repeat steps 1-4 for any additional solutions in your workspace.
- From the OMS overview page, click Log Search.
- In the Log Search page, enter the search * character query into the search field and click Search:

Figure 1.39 - OMS Log Analytics log search
The query returns results that are displayed in the Query Results field. You will also see various data types and field values on the left side of the Log Search page:
- Click on the Perf data type on the left side of your screen to return performance data. Note that when you make this selection, the log search modifies the query search to reflect your selection.
- Click on the Table perspective to see a different view of the resulting dataset:

Figure 1.40 - Log Analytics performance data records