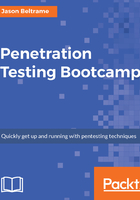
上QQ阅读APP看书,第一时间看更新
Penetration system software setup
Setting up Kali Linux on both systems is a bit different since they are different platforms. Since this is an intermediate-level book, we won't be diving into a lot of details about the installation, but we will be hitting all the major points. This is the process you can use to get the software up and running.
We will start with the installation on the Raspberry Pi:
- Download the images from Offensive Security at https://www.offensive-security.com/kali-linux-arm-images/.
- Open the Terminal app on OS X.
- Using the utility xz, you can decompress the Kali image that was downloaded:
xz-d kali-2.1.2-rpi2.img.xz
- Next, you insert the USB microSD card reader with the microSD card into the laptop and verify the disks that are installed so that you know the correct disk to put the Kali image on:
diskutil list
- Once you know the correct disk, you can unmount the disk to prepare to write to it:
diskutil unmountDisk/dev/disk2
- Now that you have the correct disk unmounted, you will want to write the image to it using the dd command. This process can take some time, so if you want to check on the progress, you can run the Ctrl + T command any time:
sudo dd if=kali-2.1.2-rpi2.imgof=/dev/disk2bs=1m
- Since the image is now written to the microSD drive, you can eject it with the following command:
disk utile ject/dev/disk2
- You then remove the USB microSD card reader, place the microSD card in the Raspberry Pi, and boot it up for the first time. The default login credentials are as follows:
Username:root
Password:toor
- You then change the default password on the Raspberry Pi with the following command to make sure no one can get into it:
Passwd<INSERTPASSWORDHERE>
- Making sure the software is up to date is important for any system, especially a secure penetration-testing system. You can accomplish this with the following commands:
apt-get update
apt-get upgrade
apt-get dist-upgrade
- After a reboot, you are ready to go with the Raspberry Pi.
Next, we will move on to setting up the Kali Linux install on the Mac. Since you will be installing Kali as a VM within Fusion, the process will vary compared to another hypervisor, or installing on a bare metal system. For me, I like having the flexibility of having OS X running so that I can run commands on there as well:
- Similar to the Raspberry Pi setup, you need to download the image. You will do that directly via the Kali website. They offer virtual images for downloads as well. If you go to select these, you will be redirected to the Offensive Security site at https://www.offensive-security.com/kali-linux-vmware-virtualbox-image-download/.
- Now that you have the Kali Linux image downloaded, you need to extract the VMDK. We used 7z via CLI to accomplish this task:

- Since the VMDK is ready to import now, you will need to go into VMware Fusion and navigate to File | New. A screen similar to the following should be displayed:

- Click on Create a custom virtual machine. You can select the OS as Other | Other and click on Continue:

- Now, you will need to import the previously decompressed VMDK. Click on the Use an existing virtual disk radio button, and hit Choose virtual disk. Browse the VMDK. Click on Continue. Then, on the last screen, click on the Finish button. The disk should now start to copy. Give it a few minutes to complete:

- Once completed, the Kali VM will now boot. Log in with the credentials we used with the Raspberry Pi image:
Username:root
Password:toor
- You need to then change the default password that was set to make sure no one can get into it. Open up a terminal within the Kali Linux VM and use the following command:
Passwd<INSERTPASSWORDHERE>
- Make sure the software is up to date, like you did for the Raspberry Pi. To accomplish this, you can use the following commands:
apt-get update
apt-get upgrade
apt-get dist-upgrade
- Once this is complete, the laptop VM is ready to go.