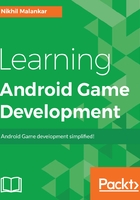
Setting up the emulator
Click on the green play icon to start executing your first program and set up your emulator:

Now, click on Create New Virtual Device and make sure that Use same selection for future launches is checked:

Select a device of your choice, and click on Next:

Select Nougat with API Level 24, and click on Next:

Give a name to your emulator (optional) in the AVD Name field and select a Portrait -Startup orientation and click on Finish:

You can see that the latest device that you created will now appear in the list of Available Virtual Devices; select it and click on OK:

Click on OK after selecting your device
ONLY FOR WINDOWS SYSTEMS
Now you may get the following message, as seen in the screenshot:

If you get an ONLY FOR WINDOWS SYSTEMS message, then follow these steps; otherwise, you can skip this part:
- Enter BIOS by restarting your computer and pressing Delete, Esc, or F1 depending on your system.
- Go to Processor/Chipset settings.
- Enable Virtualization Technology.
This can happen due to a couple of problems. HAXM problems often occur because of Intel chipsets. The Intel Hardware Accelerated Execution Manager (Intel® HAXM) is a hardware-assisted virtualization engine (hypervisor) that uses Intel Virtualization Technology (Intel® VT) to speed up Android app emulation on a host machine. In combination with Android x86 emulator images provided by Intel and the official Android SDK Manager, HAXM allows for faster Android emulation on Intel VT-enabled systems:

Once you do this, a small window will open below the screen, and your build process will start. Wait for some time and your emulator will open up:

Congratulations! Your Hello World! program is running successfully.
Give yourself a pat on the back. You have now successfully executed your first program.