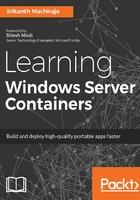
Windows Server Containers on-premise
This section will help you to download and install Windows Server 2016 on a VM using a hosted virtualization software such as Hyper-V or VirtualBox. Windows Server 2016 comes with two installation options, Windows Server 2016 Core and Windows Server 2016 full feature, as shown in the following screenshot:

Windows Server 2016 Core is a no GUI version of Windows with minimalistic server features and bare minimum size, whereas the full version is the traditional server OS and it comes with all features installed. No matter which installation option you choose, you will be able to install and run Windows Server Containers. You cannot change the no GUI version to full version post installation, so make sure you are choosing the right option during installation.
You can download the Windows Server ISO from here https://www.microsoft.com/en-in/evalcenter/evaluate-windows-server-technical-preview (make sure you copy the activation key as well from here) and set up a hosted virtualization software such as VirtualBox or Hyper-V. Once you start installing from the ISO, you will be presented with the following screen, which lets you select full installation with Desktop Experience or just the core with command-line interface (CLI). Once the installation is complete, you can use the steps mentioned in the Containers on Windows 10 section to configure containers on Windows Server 2016.
For the remainder of this chapter, we will be using a prebuilt image available on Azure.