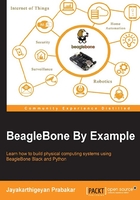
Setting up your BeagleBone board
Your first step to get started with BeagleBone boards with your hands on will be to set it up and test it as suggested by the BeagleBone Community with the Debian distribution of Linux running on BeagleBone Black that comes preloaded on the eMMC on board. This section will walk you through that process followed by installing different operating system on your BeagleBone board and log in into it. And then get into start working with files and executing Linux Shell commands via SSH.
- Connect your BeagleBone Black using the USB cable to your Laptop or PC.
This is the simplest method to get your BeagleBone Black up and running. Once you connect your BeagleBone Black, it will start to boot using the operating system on the eMMC storage. To log in into the operating system and start working on it, the BeagleBone Black has to connect to a network and the drivers that are provided by the BeagleBoard manufacturers allow us to create a local network between your BeagleBone Black and your computer when you connect it via the USB cable. For this, you need to download and install the device drivers provided by BeagleBone board makers on your PC as explained in step 2.

- Download and install device drivers.
- Goto http://beagleboard.org/getting-started
- Click and download the driver package based on your operating system. Mine is Windows (64-bit), so I am going to download that

Once the installation is complete, click on Finish. It is shown in the following screenshot:

Once the installation is done, restart your PC. Make sure that the Wi-Fi on your laptop is off and also there is no Ethernet connected to your Laptop. Because now the BeagleBone Black device drivers will try to create a LAN connection between you laptop and BeagleBone Black so that you can access the webserver running by default on the BeagleBone Black to test it's all good, up, and running. Once you reboot your PC, get to step 3.
- Connect to the Web Server Running on BeagleBone Black.
Open your favorite web browser and enter the IP address
192.168.7.2on the URL bar, which is the default static IP assigned to BeagleBone Black.This should open up the webpage as shown in the following screenshot:

If you get a green check mark with the message your board is connected. You can make sure that you got the previous steps correct and you have successfully connected to your board.
Tip
If you don't get this message, try removing the USB cable connected to the BeagleBone Black, reconnect it and check again. If you still don't get it. Then check whether you did the first two steps correctly.
- Play with on board LEDs via the web server.
If you Scroll down on the web page to which we got connected, you will find the section as shown in the following screenshot:

This is a sample setup made by BeagleBone makers as the first time interaction interface to make you understand what is possible using BeagleBone Black. In this section of the webpage, you can run a small script. When you click on Run, the On board status LEDs that are flashing depending on the status of the operating system will stop its function and start working based on the script that you see on the page. The code is running based on a JavaScript library built by BeagleBone makers called the BoneScript. We will not look into this in detail as we will be concentrating more on writing our own programs using python to work with GPIOs on the board. But to make you understand, here is a simple explanation on what is there on the script and what happens when you click on the run button on the webpage.
The pinMode function defines the on board LED pins as outputs and the digitalWrite function sets the state of the output either as HIGH or LOW. And the setTimeout function will restore the LEDs back to its normal function after the set timeout, that is, the program will stop running after the time that was set in the setTimeout function.
Say I modify the code to what is shown in the following screenshot:

Note
You can notice that, I have changed the states of two LEDs to LOW and other two are HIGH and the timeout is set to 10,000 milliseconds.
So when you click on the Run button. The LEDs will switch to these states and stay like that for 10 seconds and then restore back to its normal status indication routine, that is, blinking.
You can play around with different combinations of HIGH and LOW states and setTimeout values so that you can see and understand what is happening.
You can see the LED output state of BeagleBone Black in the following screenshot for the program we executed earlier:

You can see that the two LEDs in the middle are in LOW state. It stays like this for 10 seconds when you run the script and then it will restore back to its usual routine. You can try with different timeout values and states of LEDs on the script given in the webpage and try clicking on the Run button to see how it works.
Like this we will be writing our own python programs and setting up servers to use the GPIOs available on the BeagleBone Black to make them work the way we desire to build different applications in each project that is available in this book.