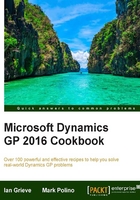
Rearranging navigation to make it easier
The Navigation pane on the left-hand side of Dynamics GP is full of useful functions. Sometimes, it is too full! For many users, it's beneficial to rearrange items on the Navigation pane to better suit their role. We'll look at how to do that in this recipe.
Getting ready
Most users quickly discover that left-clicking and dragging the separator above the Home button on the left-hand side allows them to shrink and expand the space available for Navigation pane buttons. This expands the room for lists and shortcuts above the separator bar, by transforming the large buttons into smaller, less intuitive icons. However, there is so much more that can be done to personalize Navigation pane.
How to do it...
Cleaning up the Navigation pane can provide faster and simpler navigation options. Let's see how by completing the following steps:
- In the Navigation pane, select the bottom-right corner of the pane and click on Navigation Pane Options.
- From here, select Purchasing and move it to the top using the Move Up and Move Down buttons on the right-hand side.
- Then, select the Sales module and uncheck the Sales selection. Click on OK:

Now, the Purchasing choice has been moved to the top, where a user can have easy access to it, and the Sales option not (required for this user) has been removed.
How it works...
In our example, a heavy user of the Purchasing module now has the Navigation pane button immediately below the Home button and easily accessible. The Sales button, which wouldn't be used by a typical Purchasing employee, has been removed in order to clean up the interface.