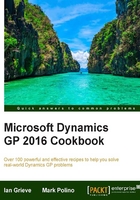
Speeding document delivery with e-mail
Dynamics GP 2010 added the ability to directly e-mail documents either individually or in bulk with the feature being improved further with almost every version. This feature provides a number of options for e-mailing:
- Sales Quotes, Orders, Fulfillment Orders, Invoices, Returns, Back Orders, and Packing Slips
- Receivables Invoices, Returns, Debit Memos, Credit Memos, Finance Charges, Warranties, Service/Repair documents, and Customer Statements
- Standard Purchase Order, Blanket Purchase Order, Drop Ship Purchase Orders, and Drop Ship Blanket Purchase Orders
- Vendor Remittances
Documents can be emailed in HTML, DOCX, XPS, or PDF formats (Adobe Acrobat is not required). E-mailing HTML and DOCX formatted attachments does NOT require that Word 2012 or higher be installed on the client computer. Emailing documents in XPS and PDF formats does require Word 2013 or higher on the client but Adobe Acrobat is not necessary.
By default, Dynamics GP is configured to integrate with Microsoft Exchange (the user needs to log onto Exchange each time an e-mail action is performed), but this can be toggled back to MAPI for integration with a 32-bit Microsoft Outlook client.
Only DOCX and HTML document formats are supported in the Dynamics GP web client.
In this recipe, we will look at e-mailing documents individually or in bulk along with some set up items using the sample company.
Getting ready
Before we start, we need to add an e-mail address to a few customers to demonstrate how this feature works.
To add e-mail addresses, follow these steps:
- Select Sales from the Navigation pane. On the Sales Area page, click Customer under Cards.
- Use the lookup button (magnifying glass) to select customer
CENTRALC0001. Click the globe icon next to the Address ID field. - Enter your e-mail address in the To field and click Save. Close the window:

- In the Customer Maintenance window, click Save and close the window.
- Repeat this process with customers
AARONFIT0001andASTORSUI001.
How to do it...
Now that some customers have email addresses, we will look at how to e-mail invoices to them. To e-mail individual invoices, follow these steps:
- Select Sales from the Navigation pane. Click on Sales Transaction Entry under Transactions on the Sales area page.
- Set the Type to Invoice. Use the lookup button (magnifying glass) to select invoice
STDINV2262. - Click the e-mail icon in the upper-right under the company name. Dynamics GP will indicate that an e-mail has been sent:

To e-mail multiple invoices at once, follow these steps:
- Select Sales from the Navigation pane. Click on the Sales Transaction Entry Navigation list at the top of the Navigation pane.
- In the Navigation list, click the Document Number header twice to sort by document number in descending order.
- Check the boxes next to invoices STDINV2259, STDINV2260, STDINV2261, and STDINV2262:

- Click Send in E-mail on the Navigation menu and then click Send.
- Dynamics GP will e-mail the selected invoices.
How it works...
Emailing documents is a fantastic way to speed up communication with customers and vendors. Dynamics GP 2010 provides fast, easy, and flexible ways to e-mail documents.
There's more...
Dynamics GP provides a number of setup options to control the e-mailing of documents.
Customer and vendor setup
When we configured the e-mail account on the customer record earlier, it defined a single address for all document types. Dynamics GP allows for different document types to be e-mailed to different e-mail addresses:
- Select Sales from the Navigation pane. On the Sales area page, click Customer under Cards.
- Use the lookup button (magnifying glass) to select customer
CENTRALC0001. - Click the blue Bill To hyperlink to open the Customer Address Maintenance window for the bill to address and then click the globe icon next to the Address ID field.
- Enter your e-mail address in the To field and click Save. Close the window.
- Click the Email button in the bottom right corner of the window (or the Email tab at the top of the window if you're using the web client).
- In the e-mail address based on Doc Type, click on the Enable radio button and then on the ellipsis (…) button next to Sales Invoice:

- Mark the checkbox next to the Billing Address code; as we want to send returns and statement documents to the same e-mail as the invoice, mark the Sales Return and Customer Statement checkboxes at the bottom of the window:

- Repeat Step 6 and Step 7 for the other document types which are to be e-mailed and then click OK and close the e-mail window.
Company setup
- The setup of e-mails is controlled primarily by the Company E-Mail Setup window. It is reached by selecting Administration from the Navigation pane and then clicking on E-mail Setup under Setup and Company.
- The Company E-Mail Setup window controls whether or not documents are embedded in the e-mail body and then formats the attachments:

- Selecting either Sales Series or Purchasing Series under Enable E-Mail opens the related E-Mail Setup window allowing a user to set the Message ID field which controls the message included in the e-mail. This window also allows a company to set a central return address for these e-mails:

- Finally, the content in a Message ID field is set up by selecting Administration from the Navigation pane and then clicking on E-mail Setup under Setup and Company.