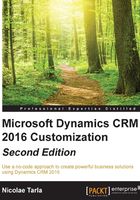
Integrating Dynamics CRM Online with Outlook
While not necessarily a requirement of this book, Dynamics CRM Online and On-Premise can integrate with Microsoft Outlook in order to provide the user with an interface already familiar to them.
Once you have your new instance of Dynamics CRM Online up and running, you can go ahead and install the Outlook client. This client is available either directly from the web interface of Dynamics CRM, presented as an option for download, or it can be downloaded from http://www.microsoft.com/en-us/dynamics/crm-customer-center/set-up-crm-for-outlook.aspx.

You can either download the file locally, or run it directly.
Tip
Microsoft presents you with the option to download two files for the Outlook client. Make sure you select the one that matches the version of Office you have installed. For 32-bit Office, select CRM2016-Client-ENU-i386.exe, while for 64-bit versions of Office, select CRM2016-Client-ENU-amd64.exe.
Note
The following are requirements for Dynamics CRM for Outlook installation:
- Must be logged in as a user with local administrator privileges
- Must be on a machine with Windows Vista SP2 or newer
- Must have Office 2007 or newer installed
- Must have Internet Explorer 9 or newer
The following are minimum system requirements for Dynamics CRM for Outlook:
- Processor—x86 or x64 and 1.9GHz or faster dual core with SSE2 (most modern processors qualify)
- Memory—minimum 2 GB RAM for online only, 4 GB RAM for support of offline capabilities
- Hard Disk—1.5 GB available disk space, 2 GB for offline mode
- Display—SVGA minimum resolution of 1024x768
Installing Dynamics CRM for Outlook
Once the file is executed, all necessary components are extracted, and you are guided through a wizard-based installation. Do make sure your Outlook application is closed, otherwise you will be prompted to close it for the installation to proceed.
If you are running the wrong version of the installer, the installation process checks and prompts you about the version mismatch, as shown in the following screenshot.
Once the install process starts, you are guided through a few screens, starting with the setup preparation.

In the next step, you are prompted to accept the License Agreement. Tick the check box and click on Next.

Once the acceptance is completed, we are presented with a screen in which we can directly start the installation process, or modify the installation options. Choosing to modify the default option presents a new screen where we can define whether we want to install the Dynamics CRM for Outlook with offline support or not. For the purpose of a 30-day trial, unless there is a specific need for offline support, we can leave this option unselected.
The second configuration option presented on this screen is the location where we want the files installed. We can also leave the default selection in place.

Next, let's click on Install Now and get started on the installation process. From here on out, the installation wizard proceeds to completion with no more questions or interruptions. On completion, click on Close.

At this point, we have Microsoft Dynamics CRM for Outlook installed, and we are ready to start Outlook and configure our client to connect to our trial instance. Once we launch Outlook, we are prompted to configure the newly installed plugin. As the following screenshot shows, we have to provide the login details for our online instance:

If you have forgotten your selected user name, retrieve it from the confirmation e-mail you received from Microsoft when creating your free 30-day trial.
Once authenticated, you are defaulted to CRM Online. When done, make sure that the Connect automatically with my current credentials check box is selected, and click on the Connect button, as shown in the following screenshot:

This completes the configuration of the Dynamics CRM for Outlook plugin, and you are presented with a final view of all configured connections. In here, you will see your currently configured connection, possibly along with other connections configured previously. You can also get to this window post-installation by relaunching the configuration wizard. Close this window.
Now, your Outlook is connected to your instance of Dynamics CRM. You can navigate to your Dynamics CRM environment the same way you navigate within Outlook to any other e-mail already configured. Your new Dynamics CRM environment shows in the listing of e-mails, the same as a new mailbox. Expanding this list gives us access to all the sections and entities from our CRM environment.