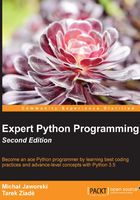
Popular productivity tools
A productivity tool is a bit of a vague term. On one hand, almost every open source code package released and available online is a kind of productivity booster—it provides ready-to-use solutions to some problem, so no one needs to spend time on it (ideally speaking). On the other hand, one could say that the whole of Python is about productivity. And both are undoubtedly true. Almost everything in this language and community surrounding it seems to be designed in order to make software development as productive as it is possible.
This creates a positive feedback loop. Since writing code is fun and easy, a lot of programmers spend their free time to create tools that make it even easier and fun. And this fact will be used here as a basis for a very subjective and non-scientific definition of a productivity tool—a piece of software that makes development easier and more fun.
By nature, productivity tools focus mainly on certain elements of the development process such as testing, debugging, and managing packages and are not core parts of products that they help to build. In some cases, they may not even be referred to anywhere in the project's codebase despite being used on a daily basis.
The most important productivity tools, pip and venv, were already discussed earlier in this chapter. Some of them have packages for specific problems, such as profiling and testing, and have their own chapters in the book. This section is dedicated to other tools that are really worth mentioning, but have no specific chapter in the book where they could be introduced.
Custom Python shells – IPython, bpython, ptpython, and so on
Python programmers spend a lot of time in interactive interpreter sessions. It is very good for testing small code snippets, accessing documentation, or even debugging code at run time. The default interactive Python session is very simple and does not provide many features such as tab completion or code introspection helpers. Fortunately, the default Python shell can be easily extended and customized.
The interactive prompt can be configured with a startup file. When it starts, it looks for the PYTHONSTARTUP environment variable and executes the code in the file pointed to by this variable. Some Linux distributions provide a default startup script, which is generally located in your home directory. It is called .pythonstartup. Tab completion and command history are often provided to enhance the prompt and are based on the readline module. (You need the readline library.)
If you don't have such a file, you can easily create one. Here's an example of the simplest startup file that adds completion with the <Tab> key and history:
# python startup file
import readline
import rlcompleter
import atexit
import os
# tab completion
readline.parse_and_bind('tab: complete')
# history file
histfile = os.path.join(os.environ['HOME'], '.pythonhistory')
try:
readline.read_history_file(histfile)
except IOError:
pass
atexit.register(readline.write_history_file, histfile)
del os, histfile, readline, rlcompleter
Create this file in your home directory and call it .pythonstartup. Then, add a PYTHONSTARTUP variable in your environment using the path of your file:
If you are running Linux or Mac OS X, the simplest way is to create the startup script in your home folder. Then, link it with a PYTHONSTARTUP environment variable set into the system shell startup script. For example, the Bash and Korn shells use the .profile file, where you can insert a line as follows:
export PYTHONSTARTUP=~/.pythonstartup
If you are running Windows, it is easy to set a new environment variable as an administrator in the system preferences, and save the script in a common place instead of using a specific user location.
Writing on the PYTHONSTARTUP script may be a good exercise but creating good custom shell all alone is a challenge that only few can find time for. Fortunately, there are a few custom Python shell implementations that immensely improve the experience of interactive sessions in Python.
IPyhton (http://ipython.scipy.org) provides an extended Python command shell. Among the features provided, the most interesting ones are:
- Dynamic object introspection
- System shell access from the prompt
- Profiling direct support
- Debugging facilities
Now, IPython is a part of the larger project called Jupyter that provides interactive notebooks with live code that can be written in many different languages.
bpython (http://bpython-interpreter.org/) advertises itself as a fancy interface to the python interpreter. Here are some of the accented on the projects page:
- In-line syntax highlighting
- Readline-like autocomplete with suggestions displayed as you type
- Expected parameter lists for any Python function
- Autoindentation
- Python 3 support
ptpython (https://github.com/jonathanslenders/ptpython/) is another approach to the topic of advanced Python shells. In this project, core prompt utilities implementation is available as a separate package called prompt_toolkit (from the same author). This allows you to easily create various aesthetically pleasing interactive command-line interfaces.
It is often compared to bpython in functionalities but the main difference is that it enables a compatibility mode with IPython and its syntax that enables additional features such as %pdb, %cpaste, or %profile.
Interactive debuggers
Code debugging is an integral element of the software development process. Many programmers can spend most of their life using only extensive logging and print statements as their primary debugging tools but most professional developers prefer to rely on some kind of debugger.
Python already ships with a built-in interactive debugger called pdb (refer to https://docs.python.org/3/library/pdb.html). It can be invoked from the command line on the existing script, so Python will enter post-mortem debugging if the program exits abnormally:
python -m pdb script.py
Post-mortem debugging, while useful, does not cover every scenario. It is useful only when the application exists with some exception if the bug occurs. In many cases, faulty code just behaves abnormally but does not exit unexpectedly. In such cases, custom breakpoints can be set on a specific line of code using this single-line idiom:
import pdb; pdb.set_trace()
This will cause the Python interpreter to start the debugger session on this line during run time.
pdb is very useful for tracing issues and at first glance, it may look very familiar to the well-known GDB (GNU Debugger). Because Python is a dynamic language, the pdb session is very similar to an ordinary interpreter session. This means that the developer is not limited to tracing code execution but can call any code and even perform module imports.
Sadly, because of its roots (bdb), the first experience with pdb can be a bit overwhelming due to the existence of cryptic short letter debugger commands such as h, b, s, n, j, and r. Whenever in doubt, the help pdb command typed during the debugger session will provide extensive usage and additional information.
The debugger session in pdb is also very simple and does not provide additional features like tab completion or code highlighting. Fortunately, there are few packages available on PyPI that provide such features available from alternative Python shells mentioned in the previous section. The most notable examples are:
ipdb: This is a separate package based onipythonptpdb: This is a separate package based onptpythonbpdb: This is bundled withbpython