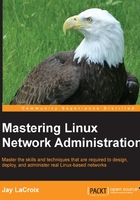
Acquiring and installing CentOS 7
In this activity, we install CentOS 7 (which has far fewer steps than Debian). To download an ISO, navigate to the following URL:
https://www.centos.org/download/
The DVD ISO link should satisfy our needs.
Just like with the Debian walkthrough, we'll need to either create a bootable disc or flash drive to get the installation started. Unlike the Debian installer, now we need a DVD-R disc, as the image will be too large to fit onto a CD-R.
If you're installing via a flash drive, the following URL from the CentOS wiki describes the procedure:
http://wiki.centos.org/HowTos/InstallFromUSBkey
After you boot from your installation media perform the following steps:
- You'll first see a screen asking you to select the language to be used during installation. Choose your language and click on Continue.

Language selection during CentOS installation
- The next screen that appears is one of two main sections of the installation. The items shown here (DATE & TIME, KEYBOARD, LANGUAGE SUPPORT, INSTALLATION SOURCE, SOFTWARE SELECTION, INSTALLATION DESTINATION, and NETWORK & HOSTNAME) can be completed in any order. As you can see in the screenshot, only one section (INSTALLATION DESTINATION) is actually required. Basically, you can go through each section listed and complete its task and then click on Begin Installation when you're finished. If you choose not to complete a section, its defaults will be used.

First main section of the CentOS installation procedure
- For LANGUAGE SUPPORT, you'll choose your language. When finished, click on the icon labeled Done on the top-left corner.

Language selection
- Don't skip the NETWORK & HOSTNAME section. By default, networking isn't even enabled at all, so you can enable it by clicking on the toggle switch next to your interface. Near the bottom, you can type in the desired host name of your computer. When finished, click on Done.

Networking configuration during the CentOS installation
- In the DATE & TIME section, you can set up your clock and location. Keep in mind that if you didn't enable your network interface in the NETWORK & HOSTNAME section, you'll be unable to utilize NTP.

Date and time configuration
- Completing the INSTALLATION DESTINATION section is compulsory. Here, you will select which disk to install CentOS onto, as well as your partitioning scheme. In this walkthrough, we'll select a disk and keep the default partitions, but feel free to customize the partition scheme if you prefer.

Disk configuration section of the CentOS installer
- By default, CentOS will be a Minimal Install. This means that there will be no graphical user interface, just the default packages. If you prefer, you can opt for a desktop environment such as GNOME or KDE by selecting the corresponding option.

CentOS software selection
- After you click on Begin Installation, you'll be brought to the second main section of the installation procedure while CentOS installs itself onto your system in the background. This section is much smaller and has just two steps. We'll set our root password and create a standard user account.

CentOS user configuration
- For the root password, choose something secure. A password meter will show the presumed strength of the password. Click on Done when finished.

Root password entry
- Finally, we'll create a standard user. On this screen, we'll enter the values in the Full name and Username fields, and choose a strong value for Password. You can also tick the box labeled Make this user administrator, if necessary.

CentOS user creation
- Finally, when installation is complete, click on Reboot and we're all set.

Confirmation of a completed CentOS installation
With that out of the way, feel free to set up as many Linux installations as you may need. In future chapters, we'll use these installations to configure networking and advance our knowledge.