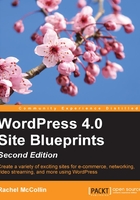
Configuring the BuddyPress settings
Now that you have BuddyPress installed, it's time to set it up.
Activating components
Before you can start working on your new BuddyPress site, you'll need to choose which components you want to activate.
This isn't the last chance you have to activate components; if you want to add (or delete) a component at a later date, you can do so.
If you haven't already clicked on the Get Started button or you're not in the BuddyPress welcome screen, go to Settings | BuddyPress to view the BuddyPress Components screen:

Fig 2.2: The Components screen
Tick the components you want to activate and click on the Save Settings button. I've ticked them all, I'm just greedy!
Now that you've got your components activated, the next step is to configure the pages BuddyPress will use.
Configuring pages
Click on the Pages tab to see the Pages settings screen:

Fig 2.3: The Pages screen
As you can see, BuddyPress has created some empty pages in your site for use by the specific BuddyPress components. If you want to take a moment to check these, whizz on over to your Pages screen by clicking on Pages in your admin menu and then come back!
For each page, you can do one of these three things:
- Stick with the page that BuddyPress has created for you
- Select another page you've created on your site
- Use the New Page button to create a new page
We're going to stick with the pages BuddyPress has created in the Directories section, but we will need to create new pages for registration. Follow these steps:
- Click on the New Page button for the Register page.
- This will take you to the Add New Page screen.
- Name your page
Registrationand click on the Publish button. Don't add any content to it. - Still in the page editing screen, click on Add New.
- Name this new page
Activationand click on the Publish button. - Return to the Pages settings screen by navigating to Settings | BuddyPress and clicking on the Pages tab.
- For each of Register and Activate, select the relevant page from the drop-down list, as shown in the following screenshot:

Fig 2.4: The Pages screen with all pages selected
- Click on the Save Settings button.
So that you can access and test your pages on the frontend of your site, you'll need to add them to your navigation menu. Follow these steps:
- Open the Menus admin page by navigating to Appearance | Menus in the admin menu.
- Click on the create a new menu link.
- In the Menu Name box, type a name for your menu and click on the Create Menu button.
- If you can see a BuddyPress metabox on the left with BuddyPress pages, great. If you can't see it, click on the Screen Options tab at the top of the screen. Under the Show on screen heading, check the BuddyPress checkbox. Click on the Screen Options tab again to hide this.
- You'll now see an extra box, in the metabox on the left-hand side, called BuddyPress. Click on this to see a list of BuddyPress pages:

Fig 2.5: The Menus screen with BuddyPress pages visible
- Tick each of the pages you want to add to the navigation menu and click on the Add to Menu button.
- They will be added to your menu. Drag them up and down in your menu to get them in the right order.
- Tick the checkbox for the theme location where you want your menu to appear. What this says will depend on your theme; I'm working with a fresh WordPress install, running the Twenty Fifteen theme right now, so I tick the Primary Menu box.
- Click on the Save Menu button.
Your menu will now look something like this:

Fig 2.6: The Menus screen with a new menu created
The structure of your menu might be different from what I've used. Feel free to include the pages you need for your users and order them in the way you want.
Now that you have your pages set up, the next thing is to tell WordPress which one of them will be the home page. Depending on the needs of your site and your users, you can have a static page, your main blog page, or a BuddyPress page. Here, we're going to set the BuddyPress Activity page as the home page:
- Go to the Reading Settings screen by navigating to Settings | Reading.
- Next to Front page displays, select the A static page radio button.
- Next to Front page, select the Activity page from the drop-down list. Don't worry about the Posts page option for now.
- Click on the Save Changes button to save what you've done:

Fig 2.7: The Reading settings screen
Now that you have the Activity page set as the home page, it's a good idea to rename it in the navigation menu. Follow these steps:
The Activity page will now have been renamed as Home in your menu. Test it out by visiting the frontend of your site; when you click on the Home link, you'll go to the Activity page in your site.
Now that we have our BuddyPress pages created and added to the navigation, let's start configuring some other BuddyPress settings.
General settings
Let's start with the final tab in the BuddyPress settings screen—Settings.
- Go to Settings | BuddyPress and click on the Settings tab. You will see a list of checkboxes related to components and features. These are:
- Toolbar: Tick this if you want people who aren't logged in to see the BuddyPress toolbar
- Account Deletion: Tick this if you want users to be able to delete their own accounts
- Profile Syncing: Tick this to sync user profiles between BuddyPress and WordPress
- Profile Photo Uploads: Tick this if you want users to be able to upload their own profile photo, overwriting the WordPress profile photo from Gravatar
- Group Creation: Select this if you want users other than the administrator to be able to create groups
- Blog & Forum Comments: Tick this to allow commenting in the activity stream
- Activity auto-refresh: Tick this to let the activity stream refresh without users refreshing their browser
- Make sure they're all checked, as shown in the screenshot:

Fig 2.8: The BuddyPress general Settings tab with all options enabled
- Click on Save Settings to save your changes.
You've now turned everything on to give your users the best possible experience from your site and BuddyPress.