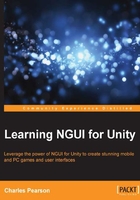
Control prefabs
The plugin comes with a number of basic widget prefabs that we can drag-and-drop: buttons, scrollbars, checkboxes, and so on. We call these control prefabs.
Where are these control prefabs? In order to find them easily, you can simply type control in the Search bar (1) of your Project view, as shown in the following screenshot:

The search results (2) are the available control prefabs. You just have to drag-and-drop the one you want into the Hierarchy or Scene view—it's as simple as that!
Background
Drag the Control – Background prefab inside UI Root in the Hierarchy view. This will place it at the (0, 0, 0) local position.
Your Hierarchy view should now look like this, with these two new elements:

We now have a new background widget composed of two overlapped sprites:
- Control – Background: This is a dark gradient
- BG - Stripes: This is a tiled sprite representing small stripes
Select our new Control – Background GameObject, and then:
- Rename it to
Background. - Set
UISprite's Size to 1700 x 900.
Ok. Now, select the Background | BG - Stripes GameObject, and then:
- Rename it to
Stripes. - Set widget Depth to -4.
We need to slightly organize our hierarchy. We'll create empty GameObjects to hold different parts of our main menu window. Select our UI Root GameObject, and then:
- Create a new empty child with Alt + Shift + N.
- Rename this new empty child to
Main - Drag our
UI Root|BackgroundGameObject inside it
- Rename this new empty child to
- With our
MainGameObject selected, hit Alt + Shift + N again.- Rename the new empty child to
Title - Drag both our
LabelandSpriteGameObjects inside it
- Rename the new empty child to
Ok, good. Your Hierarchy and Game views should now look like this:

We now have a Main GameObject that holds our window. Inside it, we can find two sections: Background and Title. Each of these sections has its own widgets.
Let's move our title to the top of our window and resize it properly:
- Select our Title GameObject:
- Set its Transform position to
{0, 400, 0}
- Set its Transform position to
- Select its child Sprite GameObject:
- Set its
UISprite's Size to 1700 x 100
- Set its
Ok. Now, let's add a nice orange border to our window:
Good. We now have a window that actually looks like one:

Before we move on to add buttons to the scene, let's see what the Prefab Toolbar is.