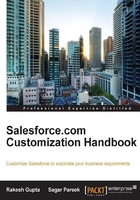
Setting up company information
In the previous chapter, we went through ways to set up a developer account, the login concept, and what happens once you log in to Salesforce.com. Now, we will move forward to the next step. This feature is important as it is used to provide all the basic information about your company, such as the local address and phone numbers.
Let's start with an example. Appiuss Inc. just brought Salesforce Enterprise Edition (EE). Now the managers Sara Bareilles and Robby Williams are keen to know how to update the company information, its contact details, the default time zone, and set the corporate currency.
Once the company has purchased the Salesforce organization, the company has to set up its profile. Under the heading Company Profile in the Setup tab, there are various setups available as shown in the following screenshot:

Updating the company's information
At any time, the system administrator can update the company's information in Salesforce. The company information page contains the company's address, the company's contact details, corporate currency, organization default time zone, and language and locale setting. You can also use the page to find details about licenses such as the licenses available, used, and remaining.
Let's start updating the company's information. Now the user can think why the organization has to update the company information and contact details.
This company information and contact detail page contains the organization's address, the contact person's name, and his or her contact details. Whenever the organization updates this information, it is automatically updated in the Salesforce.com database, so the Salesforce.com support people are able to contact you whenever you raise a case.
To update the company information for the organization, follow these instructions:
- Navigate to Setup | Administer | Company Profile | Company Information.
- Click on Edit and you will see the following screenshot:

- Now you will be able to update the organization's name, the primary contact, the contact details, and the company information.
- Click on Save to update the company information.
The following table provides a description of the fields available on the company information page:

Locale setting
Under the Locale Setting tab, the user can update the Default Locale, Default Language, Default Time Zone, and Currency Locale fields for the organization. To update this information, follow these steps:
- Click on the Setup option.
- Navigate to Administer | Company Profile | Company Information.
- Click on Edit.
- Go to the Local Settings tab and you will see the following screenshot:

- Change the details as per your organization's policy.
- Click on Save to update the company information.
Let's start with an example. Sara Bareilles says to the system administrator (Sagar Pareek and Rakesh Gupta), "What is the benefit of these changes? Where will the changes be reflected?".
These changes are the default for the organization, and whenever you create a user, these values arrive as the default. However, you can change the values for these fields. The locale settings determine the following display formats:
- Date and time
- Users' names
- Addresses
- Commas and periods in numbers
Note
Selecting locale names (with the country in parentheses) will set the default currency. Only the languages available here will be enabled for your organization. Selecting the default time zone in which the organization is located will set default time zone. Currency locale affects the format of the currency amount and is available for single currency organizations only.
Salesforce.com newsletter and login notification settings
Here, the administrator is able to choose whether he or she wants to receive user-targeted promotional e-mails from Salesforce.com:

The following points describe the login information options available in Salesforce:
- Hide Notices About System Downtime: Once you tick this checkbox, users will not get any advance notice of planned system downtime when they are logged in to Salesforce
- Hide Notices About System Maintenance: Once you tick this checkbox, users will not get any advance notice of planned system maintenance when they are logged in to Salesforce
Corporate currency
You are able to define corporate currency for your organization. Corporate currency is the revenue that is reported by the organization's corporate headquarters. These features are enabled for organizations that use multiple currencies; otherwise, it shows the organization's local currency. If your organization Australia, it will be AUD, for example. This is an important feature as it determines the currency in which your organization transacts.
Additional features
In addition to providing the ability to update company-related information, the company information page also provides information on the data and file space used, API requests in the last 24 hours, and so on, as shown in the following screenshot:

Note
In the organization detail section, there is also the Salesforce.com organization ID. This ID is unique for each Salesforce.com organization and uniquely identifies the instance. The Salesforce.com organization ID might be required while communicating with the Salesforce.com support team, especially when activating limited and feature activations.
Viewing the licenses
The company information page also displays all the user licenses, feature licenses, and permission set licenses that you have purchased for your organization. On the company information detail page, the user can find detailed information about these licenses as follows:
- User license type: This license type allows a user to use different functionalities within Salesforce and determines which profiles and permission sets are available to the user. You may have more than one type of user license in your organization.
- Permission set license type: You can assign permission sets to give a user access to certain features. However, sometimes permission sets require users to have a permission set license before they can be allotted the permissions in question.
- Feature license type: This license type allows a user to use an additional Salesforce feature such as marketing or connecting offline.
Note
Depending on the features that are enabled for your organization, you might be able to assign more than one type of feature license to users.
This related list gives more information for each type of license:
- Status: This indicates the status of the license. It should be active or inactive.
- Total licenses: This indicates the number of licenses that your company is paying for and that are available to you.
- Used licenses: This is the number of licenses that you have assigned to users.
- Remaining licenses: This is the number of unused licenses.
In addition to the license types, the following portal login information is listed for organizations that have customer portals or partner portals enabled:
- Monthly Logins Allotted: This shows the maximum number of customers or partners portal logins allowed per month.
- Monthly Logins Used: This indicates the number of successful logins for all the users associated with a customer or partner portal user license for the month.
User license type
The following license types are currently available for purchase:

To view all the company information, a user must have the View Setup and Configuration permission and to make any changes in it, the Customize Application permission is required.
Note
You can check the latest licenses available at https://help.salesforce.com/HTViewHelpDoc?id=users_understanding_license_types.htm&language=en_US as the above mentioned license types are subject to change.
Multiple currencies
Let's start with an example. Sara Bareilles is the Salesforce administrator at Appiuss Inc. Her company has sales representatives across the globe and deals coming in equally from the American, Asia-Pacific, and Europe/Middle-East regions. Currently, only the USD currency is enabled for her organization, so the sales reps are finding it difficult to enter the right amount in their local currency.
Multi-currency is a Salesforce limited and advance feature. After enabling it, the sales reps enter the amount in the Opportunity field in their local currency. Organizations can use multiple currencies in opportunities, forecasts, reports, quotes, and other currency fields. The administrator can set the corporate currency that reflects the currency of the corporate headquarters. The administrator also maintains a list of active currencies and their conversion rates relative to the corporate currency.
So, Sara Bareilles decides to enable multiple currencies. She contacts Salesforce.com Support and has it enabled a few days later in her Sandbox.
Enabling a single currency
In a single currency organization, you can set the organization-wide currency locale for your company but your Salesforce users cannot set individual currency locales.
Enabling multiple currencies
To enable multiple currencies in your organization, follow these instructions:
- Click on the Help and Training link in the top-right corner of the page. This opens a new page in the window.
- Click on Contact Support followed by the open a case icon.
- Fill in the form as shown in the following screenshot and in the Product Topics field, select Limits & Feature Activations:

- In the Business Impact area, give a proper reason for every question.
- Click on Next and submit the case.
- You will get an e-mail in which the administrator of the organization will have to provide the following details:
- Organization ID
- Default currency
- Confirmation that you understand that multiple currencies can't be disabled once enabled
- Confirmation that you are a system administrator authorized on behalf of your organization to request multi-currency enablement and that you consent to the lockout of this organization for a certain period of time, depending on your organization's data usage volume
- Once you answer the e-mail, the multiple currencies feature will be enabled by Salesforce.com.
Adding a new currency
At any time, the system administrator can add a new currency to the organization. To do so, follow these steps:
- Navigate to Setup | Administer | Company Profile | Manage Currencies.
- Click on Add New to add a new currency. It will redirect you to a new window where you can add new currency to your organization.
- To do this, you have to select Currency Type, Conversion Rate (find it from any exchange website), and Decimal Places:
