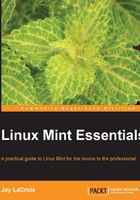
File management with Nemo
Every operating system has its method of managing saved files and browsing the filesystem; in Windows, it's File Explorer; in Mac OSX, Finder is used for this purpose; and in the case of Linux, there are many file managers. Each desktop environment has its own file management application. For example, the Xfce environment uses Thunar, KDE ships with Dolphin, GNOME features Files, and Cinnamon includes Nemo. There are others; however, we have a choice with Linux. In fact, it's not uncommon to see Linux users mix file managers or even install one that is completely separate, such as Krusader or Midnight Commander.
Nemo, Cinnamon's preference for file management, is a very capable file manager. With it, you can complete any task you'd normally perform in any other file manager. Copying, moving, renaming, and deleting files and folders is a breeze. In addition, you can browse network locations within Nemo as well. The following screenshot shows the Nemo file manager:

Browsing your filesystem within Nemo is as easy as clicking on objects to open them. In the main section of the window, you're presented with the contents of the current folder. Along the top of the window, you'll see the path you've navigated to, and on the left-hand side is a pane that shows the shortcuts to various locations.
In the preferences menu, you can customize Nemo to your liking; perhaps, the default icon view isn't your favorite layout. You can view the content of folders as a list instead, which is similar to the Detailed List view in Windows Explorer. To access the preferences menu, click on Edit in the file menu and then select Preferences. The options here are self-explanatory, so feel free to adjust them to your liking and see what effect each setting has.
On the top-right side of each Nemo window are three additional icons you can use to adjust your view. The icons are shown as follows:

The first, which looks like a curved arrow, changes the location bar from an icon view (also known as breadcrumbs) to a text path that allows for keyboard input similar to an address bar in a web browser. The magnifying glass opens a menu that allows you to search folders for specific files should you forget where something is. Finally, the remaining three icons allow you to switch views without having to access the preferences menu.
Feel free to navigate around the filesystem and do some exploring; however, don't worry too much about what each of the individual folders is for just yet. We'll explore the filesystem in greater detail in the following chapter.