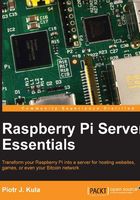
Installing Raspbian on the Raspberry Pi
There are many distributions that can run on the Pi. Some are specific real-time operating systems like RISC OS, or mainstream operating systems such as Google's Android. Also, the Raspberry foundation has an image called New Out Of Box Software (NOOBS) that contains four different distributions: Raspbian, PiDora, and two flavors of XBMC.
In this book, we will be using Raspbian. It is supported by the foundation, has the best compatibility, and is easy to use. Raspbian is based on Debian, and it is similar to many other Linux operating systems.
The following steps will show you how to install Raspbian on the Raspberry Pi:
- For Windows and Macintosh users, it is recommended by the Raspberry Pi foundation to use the SD Formatter from http://www.sdcard.com.
For Windows, perform the following steps:
- Install the SD card formatting tool.
- In the Option menu, set the Format size adjustment option to ON.
- Make sure that you select the correct SD card.
- Click on the Format button.
For Macintosh, perform the following steps:
- Install the SD card formatting tool.
- Select Overwrite Format.
- Make sure that you select the correct SD card.
- Click on the Format button.
For Linux, perform the following steps:
- It is recommended to use the GParted or Parted tool in Linux.
- Format the entire disk as FAT.
- You should download the latest NOOBS archive from http://www.raspbian.org/.
- Unzip the archive.
- Copy the extracted files on to the formatted SD card.
- Insert the SD card into the Pi, plug in your HDMI or other video cable with a compatible keyboard, and power it up.
- The Pi will boot up and present a list of operating systems. Select Raspbian.
- If your display is blank, try to press the numeric keys given in the following list when the Pi is booted up:
- [1] - HDMI Mode
- [2] - HDMI Safe mode
- [3] - Composite PAL
- [4] - Composite NTSC