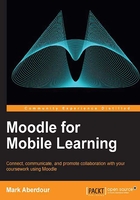
Exploring the Moodle Mobile app
The Moodle Mobile app is straightforward to use and easy to understand.
When you open the Moodle Mobile app for the first time it asks you to enter the site URL, and your username and password. Once you have entered this information and clicked on Add, the app will add this site to its list of allowed sites.
You can go into the Settings page within the app at any point to add additional sites or to edit or remove existing sites.
Once you have added a site, you will enter the main menu page. This will contain a list of the courses that you are enrolled onto, and will reflect the same course list as on the menu page when you log in from a desktop computer.
Above the course list you have an Upload button. This will allow you to either upload image or audio files from your mobile device, or launch the mobile device's built-in camera and save the photo directly to the app.

Below the course list you have links to the Website, Help, and Settings pages. The Website link launches your standard Moodle site in the app's built-in browser, so this will only work with an Internet connection. Likewise, the Help link launches Moodle Docs online so also requires an Internet connection. Settings allows you to add, edit, or remove sites, manage sync settings, enable development settings, and report a bug.

When you select a course from the menu page, you can either select Contents or Participants. When clicking on Contents, the first view is of the list of topics for the course. Clicking on a topic will reveal the activities and resources for that topic, or clicking on Show all will reveal every resource and activity within the topic titles, as shown in the following left-hand side screenshot.
Note that using this app requires some Internet connectivity. If you try viewing course contents with no Internet connection, such as in airplane mode, a connectivity warning message will be displayed and you will not be able to access the course contents.
