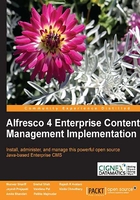
My Alfresco dashboards
In the Alfresco Explorer user interface, the My Alfresco area is known as the dashboard. You can construct your own dashboard page from a list of preconfigured components available out of the box.
Choosing My Alfresco Dashboard as start location
The start location is the first page that will be displayed immediately after you log in to the Alfresco Explorer. You can choose your start location using the user profile icon ( ) as shown in the following screenshot. Once you log in to the Alfresco Explorer, the first page you will see is the page that you have chosen as start location.
) as shown in the following screenshot. Once you log in to the Alfresco Explorer, the first page you will see is the page that you have chosen as start location.
To select the My Alfresco dashboard as your starting page, click on user options icon in the top menu and select My Alfresco as your start location. Next time when you log in, My Alfresco Dashboard will be displayed as your personal home page. You can also view this dashboard page by clicking on the My Alfresco menu item at the top.

Configuring a personal dashboard using wizard
If you click on the My Alfresco link provided in the toolbar menu, you will see a default dashboard, which contains useful information for the beginners. Using the dashboard wizard, you can configure the dashboard layout and dashboard components (also known as dashlets). The dashboard configuration is very specific to your personal requirements. The dashboard configuration settings you choose will be stored in the database. Every time you log in to Alfresco Explorer, you will see your personal dashboard as the homepage.
To start configuring your dashboard, click on the Configure icon given in My Alfresco Dashboard as shown in the following screenshot. The Configure Dashboard Wizard will open up (as shown in the first screenshot in the next section) allowing you to select the dashboard layout and dashlets.

Step one – selecting layout
The first step is to choose the layout and number of columns for your dashboard view. There are four styles given to display your dashlets. The options are pictorially represented in the following screenshot:

Select the style of layout for your dashboard. Changing your existing dashboard layout to another with less number of columns will result in the additional columns being removed.
As an example, select the Two Column Narrow Right option to display your dashboard components in two columns with a narrow right-hand column. Click on the Next button to move to the next step of selecting dashboard components.
Step two – selecting components
Based on the number of columns you selected in the previous step, you need to add components to each column as shown in the following screenshot. Notice the list of available dashboard components. These dashboard components are also called dashlets as they display certain information in small windows similar to portal's portlets. Also you can sequence the dashlet using the + and - buttons given.

Select the following components for Column1:
- My Tasks To Do: Lists all the tasks assigned to you and are pending
- My Completed Tasks: Lists all the tasks completed by you
Select the following component for Column2:
- My Spaces List: Lists all the documents and spaces created by you
Click on the Next or Finish button to save your selection. The selection is effective immediately, as you can see the dashboard with your selections as shown in the following screenshot:
