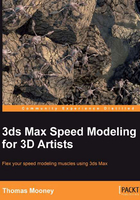
Setting filters in the Display panel
This topic introduces the Display panel, which lets us filter certain categories of objects to prevent clutter in the view. As an example, we will show an air bike for a single rider, and toggle the display of elements in the scene to provide a clearer view.
Display panel filters
The Display panel lets you control objects by hiding and freezing them. This section shows you how to control display of objects based on their type:
- Open the scene
Packt3dsMax\Chapter 2\BikeStart.max. - Orbit (Alt + MMB) the scene to familiarize yourself with its contents, then press Alt + W to restore four views.
- The Command Panel icons are as follows; click on Display
 :
:

- After clicking on Display, look at the Hide by Category section. Click on None, and notice that a few already hidden categories (Shapes and Helpers) that were ticked are now not ticked. The All, None, and Invert buttons override any of the ticked categories.
- Further down, there is a customizable category panel showing the Bone, IK Chain Object, and Point entries. Bone at the moment is
blue, which means it is hidden. - Click on Point to deactivate Bone. You will notice that every object in the scene that is in the Bone category will be displayed, revealing a biped driver.
- Within Bone, click on Add to add extra entries to the list, including specific primitive types.
- From the Add Display Filter pop-up list, scroll down to the bottom and add mr Sky Portal. This will hide two local lights in the scene linked to the HUD elements of the bike. If you press Ctrl + LMB (left mouse button) on the entries here, you will append them to the active hidden list.

- You could also click on the preset Lights category to hide those two objects, but that will also hide the Daylight system, which we'll import later on.
Importing objects when their category is hidden can be distracting since they will be in the scene but not viewable until you enable the category.
- Ensure the biped rig
Bip01is unhidden. - On the top of the biped's head there is a little green Helper object called
HeadNub, also called a Dummy. In the Command Panel | Display | Hide by Category, toggle the Helpers checkbox to hide it. There are also two small helpers on the biped's fingertips.
Hiding and freezing objects
This section shows you how you can freeze sets of objects in more than one way.
- Under the Hide by Category section there is a Hide section, which you can expand to reveal commands such as Hide By Name, Hide by Hit, Hide Unselected, Hide Frozen Objects, Unhide All, and more. These are also found if you right-click in the scene via the Quad menu in the display quad. Similar commands are there for the Freeze section. When I first learned 3ds Max, I used this method a lot. Later, I more often used the Quad menu, and eventually I got in the habit of using the Manage Layers menu's Hide
 and Freeze
and Freeze commands. It is good to learn all the available routes to these commands, and just use the closest, or the most suitable, as the occasion dictates.
commands. It is good to learn all the available routes to these commands, and just use the closest, or the most suitable, as the occasion dictates.

- In the scene there is a frozen object, which you can't move or see right now. It is the glass part of the canopy over the bike rider, and it is linked to the
Canopyframe. By default, Hide Frozen Objects is disabled, but in this scene it is enabled. So expand the Freeze section and click on Unfreeze All (or Unfreeze by Name...) to exposeCanopy Glass. You could also simply toggle off Hide Frozen Objects. The state of this toggle is saved with the scene.
Display Properties
The Quad menu lets you access Object Properties. The Display panel also lets you access this menu, as given in the following steps:
- Under the Hide and Freeze sections is a section called Display Properties. This is only active when you select scene objects; so open Layer Manager
 from the main toolbar, and highlight the
from the main toolbar, and highlight the Bipedlayer in the list. This layer includes all the Biped components. - Click on the
 icon to select all the layer contents at once.
icon to select all the layer contents at once. - Go back to Command Panel | Display | Display Properties and check the Display as Box option. This substitutes the biped geometry (which itself is simplified) for an even more simplified object.
- Observe the difference, then uncheck Display as Box, and instead check the See-Through option. This adds viewport only transparency filtering to the object. It won't affect rendering. See-Through display is great when you are editing objects that are inside other objects. The hotkey is Alt + X. Below this, the Never Degrade option is for when you orbit the scene and want to keep maximum display fidelity. The hotkey to toggle that is O.
By default, 3ds Max drops out detail on models from highest to lowest display quality, in order to keep the display running smoothly. You might want to force key objects to display at the best resolution, in which case you'd enable Never Degrade. The global icon for toggling Progressive Display ![]() , also known as the Adaptive Degradation Toggle, is in the status bar at the bottom of the UI, next to Add Time Tag.
, also known as the Adaptive Degradation Toggle, is in the status bar at the bottom of the UI, next to Add Time Tag.
It should be noted that the Display Properties section is mirrored in the Object Properties section of every object, which can be accessed in the Quad menu.