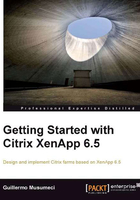
Configuring XenApp Using the Wizard-based Server Configuration Tool
Once XenApp is set up, it is time to configure the server. William needs to click on the Specify Licensing link to configure license server.

In this step, he can enter the Citrix License Server Name, if it is already set up. Also, he can set up the license server later using a policy. We are going to learn how to create a policy to set the license server in Chapter 8, Managing XenApp Policies.

Once he enters the license server and clicks on the Next button, he will choose the License Model.
After that he needs to click on the Configure link to start the configuration process.
During the setup procedure, he can choose to create a new Citrix farm, or join the server to an existing Citrix farm and set up the Citrix data store.

Configuring the first XenApp server of the farm
At this point, William can select if he wants to Create a new server farm or Join an existing server farm. In his case, because this is the first XenApp server in his environment, he needs to choose Create a new server farm.

Here, he needs to enter the name of the new Citrix farm and the first Citrix administrator account: here he enters a domain account. In some cases (for example, single test server on a workgroup) we can use a local account.

Installing Data Stores
The next step in the installation process is to choose where we can install his Citrix data store.
We have three options here:
- New database: This option will install and set up a Microsoft SQL Server 2008 Express Edition on the current machine. This option is appropriate when we want to build a test or small XenApp Farm, but is not recommended for medium to large farm or multi-zone farms.
- Existing Microsoft SQL Server database: This option will install the data store on an existing SQL Server database. You must check with your DBA to create one in advance or check http://xenapp6.musumeci.com.ar for detailed instructions to create a new database on a Microsoft SQL Server 2008. For more information about supported databases versions, take a look at the document CTX114501 at http://support.citrix.com/article/CTX114501
- Existing Oracle database: This option will install the data store on an existing Oracle database. You must check with your DBA to create one in advance. For more information about supported database versions, take a look at the document CTX114501 at http://support.citrix.com/article/CTX114501
In this Lab, William is going to use SQL Server 2008 Standard server, but we are going to see how to install both versions (Express and Standard).
This limited version of Microsoft SQL Server 2008 is perfect for test or small environments because it is free and migration to other versions of Microsoft SQL Server is easy and fast. Express Edition is also recommended for evaluation or PoC (Proof of Concept) implementation because it's easy to set up and doesn't require an extra server.
The configuration process of Microsoft SQL Server Express is pretty simple. Select New database and click on Next button and the setup will install SQL Server and create a new database for us.

In the following screen William needs to click on the Enter Credentials button, type the administrator username and password and click on the OK button.

Deploying Microsoft SQL Server Standard or Enterprise Edition versions is the preferred option for medium to large Citrix implementations.
In this screen, William selects the Existing Microsoft SQL Server database option and clicks on the Next button.

Here he needs to enter the Database server name and the Database name. The database must exist before the setup.

He enters credentials with permissions to access the database specified in the last step, and clicks on the OK button.
When Test Connection button returns a Test Completed Successfully message, he clicks on the Next button to continue with the setup process.

Note
If you have issues with the Test Connection process, try to use the server name followed by "1433" where 1433 is the port of SQL Server. Also, you can try using the IP address of the database server and verify that the firewalls on both machines (SQL Server and XenApp server) are not blocking traffic in the SQL port.
We are going to use Microsoft SQL Server to setup the Citrix Data Store in this book because it is the most popular method to deploy Citrix data stores, and also the setup of an Oracle database is complex and out the scope of this book.
The data store is now ready and it's time to continue with our configuration process.
Configuring shadowing permits Citrix administrators to take control of the user's sessions. On the screen, William enables Force a shadow acceptance popup and Force logging of all shadow connections checkboxes. Enabling the first option will not request shadow permissions to users and enabling the second option will allow logging of all shadow activities.

Now it is time to review advanced server settings, and discover one of the new features introduced on XenApp 6.5. As we discussed in the previous chapter, XenApp 6.5 introduces new server roles: Session-host (also known as Session-only) and Session-host and controller (also known as controller) roles and the ability to create either controller or Session-host only servers. In the previous versions of XenApp, including version 6.0, all servers are running both roles.
When we Choose the controller mode, servers act like previous versions of XenApp: they can host sessions, the XML services, provide application enumeration, force data collector elections, and so on.
On the other hand, running XenApp servers in Session-host mode improves start-up and join performance, which is especially recommended for servers running in different zones, branch office or remote sites. This is because servers running in Session-only mode require less read/writes to the Data store during a join or sync process, which reduces bandwidth and resource usage on the Data store server.
We can't configure the first server of the XenApp farm, and the server is set as Controller, to guarantee at least one data collector on the XenApp farm.
Also, here William can enter a custom Zone name for the new server. Zones are useful in complex environments where large numbers of servers are located in geographically dispersed locations, but multiple zones generate more network traffic. It is not recommended to create multiple zones, if you are installing a test or small farm.

Here he can change the XML port (optional). If he changes this port, he needs to specify it later when he sets up the Web Interface server. Citrix recommends to change the port to 8080.

Now, William can enter the Web Interface server name (optional).

In this screen we provide permissions to Remote Desktop Users (optional). By default, the Add Anonymous users checkbox is enabled, we need to disable it except if we need it.

He clicks on the Apply button to finish the configuration.
Then he clicks on the Finish button to complete the setup.
A reboot is required to complete the installation process. He clicks on the Reboot link to restart the server.
Installing and configuring XenApp 6.5 on BRICKXA65-03
Now, continuing with the deployment process, William adds a new XenApp server to the XenApp farm. This process is pretty similar to the installation of the first server of the farm. For this process he must:
- Select the Add this server to an existing server farm option to continue.

- He then selects the Existing Microsoft SQL Server database option and clicks on the Next button.

- He enters the database server name, database name, and credentials, and tests the connection.
- He sets up the Shadowing.
- Now he sets the server mode. He can choose the Enable Controller and Session-host modes option (this is the default option, similar to previous XenApp versions) or select Enable Session-host mode only option. The second option provides better performance, for application servers only.

Now, the configuration process continues in the same way as described in the Configuring the first XenApp server of the farm section.