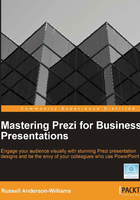
Audio options
There are two ways of using sound in your Prezi. You can have looping background music, or you can have sounds that just play once at certain path points in your Prezi. There are obvious benefits to using both of these different options whether your Prezi is being showed online or in front of a live audience. By teaching you these techniques, it's our hope that you'll be able to come up with some really creative uses for sound that really take your Prezi skills to the next level.
Option 1 — looping the background music
Now obviously if you're delivering to a live audience and want background music you can just use your laptop or another audio device separated from your Prezi. That will save you the time and effort of trying to build it into your Prezi file, and of course in business, time is money. But what happens after the live presentation when people ask you "Can we have the presentation to review?"
Wouldn't it be great to give them exactly the same experience they had in the live session and to use the same music, or at least some background music to help set the mood for your presentation?
Your average Joe Prezi user would probably pass on this to save time. But a Prezi Master would make their Prezi as memorable as possible, even if it's being viewed without them.
Tip
When to add background sound?
We'd recommend you complete this step at the end of your Prezi design. Once the sound is inserted in this way it is difficult to remove, so make sure everything in your Prezi is perfect before you add any background music. It's also a good idea to save a backup version of your Prezi, just in case.
What you need for Option 1?
If you are extremely lucky and have a copy of Adobe Flash in your organization, then you can use that to insert your music into and create a Shockwave Flash file (.swf) file that will then be inserted into Prezi.
When inserted into Prezi the .swf file will automatically start to play, and will loop continuously throughout. It won't matter where in the Prezi your users are, the music will still be playing.
For the purpose of this exercise, we'll assume that not everyone is so lucky to have Adobe Flash, and that you'd rather know how to add background music for free.
There are a few things you'll need to complete the task of adding background sound:
- Windows Live Movie Maker (Free)
- AVS Video Converter (Free at http://www.avs4you.com/index.aspx)
- An audio file (Your music)
- A small image so you can identify the music once inserted into Prezi
Creating a movie
The following steps will help you create a movie file that plays music throughout. You'll learn how to add an image to the file so that it's easy to spot and move around once you finally get it into Prezi.
- Open Windows Live Movie Maker.
- Click on Add videos and photos and select the image you've chosen to identify your sound in Prezi. A speaker icon is usually an obvious choice.

- Click on the Add music button to add your audio file as well. You will then see the name of your music file above the image icon in Windows Live Movie Maker.

- Go to the Project tab and click on Fit to Music. This means your image will be seen through the entire length of your audio file.

- Click on the Save movie button and select the Recommended for this project option. This will save your movie as a Windows Media Video (
.wmv) file.
Converting to .swf
The following instructions will help you convert your Windows movie file into a .swf so that it continuously loops when inserted into Prezi.
- Open AVS Video Converter.
- Click on the To SWF button in the Formats tab on top of the screen.
- Click on the Browse... button on the right of the InputFileName textbox and select the movie you created in Windows Live Movie Maker.
- Click on the Browse... button on the right of the OutputFileName textbox and select the destination for your converted file to end up in.
- Click on Convert now to start the conversion to a
.swffile.
The Prezi bit
Finally, you're ready to insert the .swf file into your Prezi canvas. Make sure you follow the following steps to finish the process.
- Save a backup of your finished Prezi before you insert the
.swffile. - In Prezi, click on Insert and then click on File.
- Select your new
.swffile. - Move the file somewhere on the canvas so that it won't be seen by your audience, but keep a note of where you've placed it.
- Save your Prezi file.

Testing the audio
To test that your audio file is going to work properly, put your Prezi into show mode by clicking on the Show button in the bottom right of your canvas.
As soon as the .swf file loads, the music will start to play. You can continue through your Prezis paths or explore the canvas freely, and you'll still hear the continuous loop of your music.
Sharing your Prezi
Sharing your Prezis online is explored more in Chapter 6, Prezis for Online Delivery, but here is the quickest way to ensure that everyone in your organization can view your Prezi.
To share your Prezi using the Prezi desktop editor, do the following:
- Inside Prezi desktop, go to File and select UploadtoPrezi.com.
- Enter the title of your Prezi and a short description, and then click on Upload.
- When the upload is complete, click on the link displayed to access your Prezi online.

- Now click on the Share button located just below the Prezi to open the share dialogue box.
- Click on the Copy button to copy the URL for viewing this Prezi online, and e-mail it to your colleagues.

Although the steps that you have just gone through may seem a little long winded, there's no doubt that knowing how to add background sound into Prezi will take you from novice to master, especially when there isn't an easy "Insert sound" option available in the software itself.
Option 2 — different sounds at path points
This is without a doubt one of the best ways to add some real flare to your Prezi.
By adding sound at certain path points in your Prezi, you can add narration to your story, allow subject matter experts to talk to your audience, or use background noise to help explain certain environments you're discussing, that is, busy warehouses, supermarkets, call centers, and sales floors.
The possibilities are all down to your own creativity, but let's get started and get your Prezi doing the talking for you.
Just as you did earlier, you'll need to open Windows Live Movie Maker and create a movie file. This time we won't need to convert it to .swf as the standard .wmv format will suffice.
To get the sounds to play inside Prezi, you will need to link your path points directly to them. Because of this, make sure the image you use in Windows Live Movie Maker makes it very obvious what your sound file is. That will make it easier for you to move things around in your Prezi.
For the purpose of this exercise we've used the sound and image of a cat, and the sound and image of a dog. If you're using subject matter experts who say more than woof woof or meow, then you might decide to use a photo of them so that your audience can connect better with the voice. If you can't find a good enough image to use there is an extra step at the end that explains how to hide the sound files behind other content in your Prezi while it plays.
So all you need is:
- Windows Live Movie Maker
- Audio files
- An image to help you identify the audio once inserted into Prezi
Make sure you follow the given steps in order to create your movie file that contains the sounds you need. These first few steps are the same as the previous exercise, but the steps that follow mean we can change the way that Prezi interacts with the sound files.
- Open Windows Live Movie Maker.
- Click on Add videos and photos and select the image you've chosen to identify your sound in Prezi.
- Click on the Add music button to add your audio file as well. You will then see the name of your audio file above the image icon in Windows Live Movie Maker.
- Go to the Project tab and click on Fit to Music. This means your image will be seen through the entire length of your audio file

- Click on the Save movie button and select the Recommended for this project option. This will save your movie as a Windows Media Video (.wmv) file.
Now that we have the sounds we need in the form of a movie file, it's very easy to get them onto our Prezi canvas. The following steps explain how to make each sound play at certain points during your presentation.
- In Prezi, go to Insert and select File.
- Select your
.wmvfile and click on Open. - Once the
.wmvfile is loaded, use the Path button to link it to the path of your Prezi.
- Click on the Show button or press the spacebar and then click on the right arrow on your keyboard to travel along your path. The sound should play automatically when you reach it.
Only use this step if you want to display other content while your sound plays. It might be that you want to use a better image, or display bullet pointed text.
- Create a blank image that is of the same color as your Prezi canvas background and save it as a
.pngor.jpgfile. - In Prezi, click on Insert and select Image to insert the blank image on top of the audio file.
- Double-click on the blank image to resize it and make sure it completely covers your audio file.
- Now enter any text or imagery you want to display on top of the blank image.

Now the sound files are hidden behind text.
The paths you have already created will stay as they are in order to activate the audio file and make sure it plays, but by adding these layers of content on top of the audio file you can give your audience a lot more to see and hear which makes for a much more engaging experience for both visual and auditory learning styles.