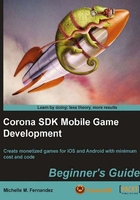
Time for action – creating a Provisioning Profile
To create a Provisioning Profile, go to the Provisioning section of the iOS Provisioning Portal and click New Profile on the Development tab.
- Enter a name for the Provisioning Profile. It could be the same name as your application.
- Check the box next to Certificates.
- Select the App ID that you created for your application in the pull-down menu.
- Check the devices you wish to authorize for this profile.
- Click on the Submit button when you are done.

- You will be returned to the Development tab where the status will most likely say Pending. Click Refresh on your browser and it should show that your profile's status says Active.
- Click the Download button. While the file is downloading, launch Xcode if it's not already open and press Shift + Command + 2 on the keyboard to open Organizer.
- Under Library, select the Provisioning Profiles section. Drag the downloaded
.mobileprovisionfile to the Organizer window. This will automatically copy the.mobileprovisionfile to the proper directory.
What just happened?
Devices that have permission within the Provisioning Profile can be used for testing as long as the certificates are included in the profile. One device can have multiple provisioning profiles installed.
Application icon
Currently our app has no icon image to display on the device. By default, if there is no icon image set for the application you will see a light gray box displayed along with your application name below it once the build has been loaded to your device. So launch your preferred creative developmental tool and let's create a simple image.
The application icon for iPhone/iTouch should be a 57 x 57 PNG image file or 72 x 72 for iPad. The image should always be saved as Icon.png and must be located in your current project folder. For iPhone / iPod touch devices that support Retina display, we need an additional high-resolution 114 x 114 icon named Icon@2x.png.
The contents of your current project folder will look like this:
Hello World/ name of your project folder Icon.png required for iPhone/iPod/iPad Icon@2x.png required for iPhone/iPod with Retina display main.lua
In order to distribute your app, the App Store requires a 512 x 512 pixel version of the icon. It is best to create your icon at a higher resolution first. Please refer to the Apple iOS Human Interface Guidelines for the latest official App Store requirements:
Creating an application icon is a visual representation of your application name. You will be able to view the icon on your device once you compile a build together. The icon is also the image that launches your application.