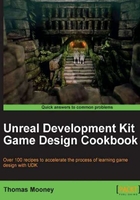
上QQ阅读APP看书,第一时间看更新
Building a hollow room
You may have noticed there are more BSP brush creation options than we've discussed. A useful one is to create a hollow BSP with a preset thickness. This allows us to quickly create interiors.
How to do it...
- Start a new scene and right click the BSP cube brush icon [
 ] and set it to something like
] and set it to something like 512 x 512 x 512and set the Wall Thickness setting to 64. - Click on the tick box for Hollow. If for some reason you can't find your brush in the scene click the Go To Builder Brush icon on the left-hand side of the editor.
- Press CSG Add [
 ] or Ctrl + A.
] or Ctrl + A. - Turn on Unlit mode (so you can see inside the hollow box) by pressing Alt + 3.
- Drive the camera inside the geometry.
- Hold down L and click on a surface inside the box. Drag the resulting light up a bit, so it lights the scene well. Turn on Lit mode by pressing Alt + 4.
Placing imagery on BSP geometry
- Let's assign a Material to the geometry. Select a surface of one of the wall surfaces visible in the perspective viewport and right click and choose Select Surfaces | Adjacent Walls.
- Now go to the Content Browser (Ctrl + Shift + F) and filter Materials. Highlight one that would look nice for a wall and right-click in the perspective viewport and choose Apply Material. You will see the name of the Material in question there. When you choose this the geometry should acquire that Material.
- For the as yet untextured geometry, right-click over it and choose Select Surfaces | Matching Texture. Highlight another Material in the Browser then right-click in the viewport and choose Apply Material as before. The next screenshot is an example of surface selection using a hollow cube.
- Besides selecting matching textures, you can also select adjacent surfaces such as walls, floors, and ceilings. In particular, notice that at the bottom of the list is a Memorize Set command (Shift + M) and related recall and combining commands that allow custom surface control.
